Adding company and company profiles
Arrowat Workforce allows you to add a company or companies as many as you want, each company can have more than one profile, Company is the main company and company profiles are count as locations or stores. An example is a corporation where the corporation has more than one locations. Suppose you have a Corporation or Company Called Grocery Market Co and Grocery Market Co has 3 stores in diffent location one is called Grocery Market #01, the second called Grocery Market #02, and the third is called Grocey Market #03, Having this information we have the following.
| Company | Company Profile | Locations |
| Grocery Market Co. | Grocery Market #01 | Main Street, Los Angeles CA. |
| Grocery Market #02 | Jefferson Blv, Los Angeles CA. | |
| Grocery Market #03 | Downtown Los Angeles CA. |
Using the example on the table, we are going to start Adding a Company after adding the company we are going to add the company profiles
Adding Company
From Arrowat Workforce Action Center Tap Company
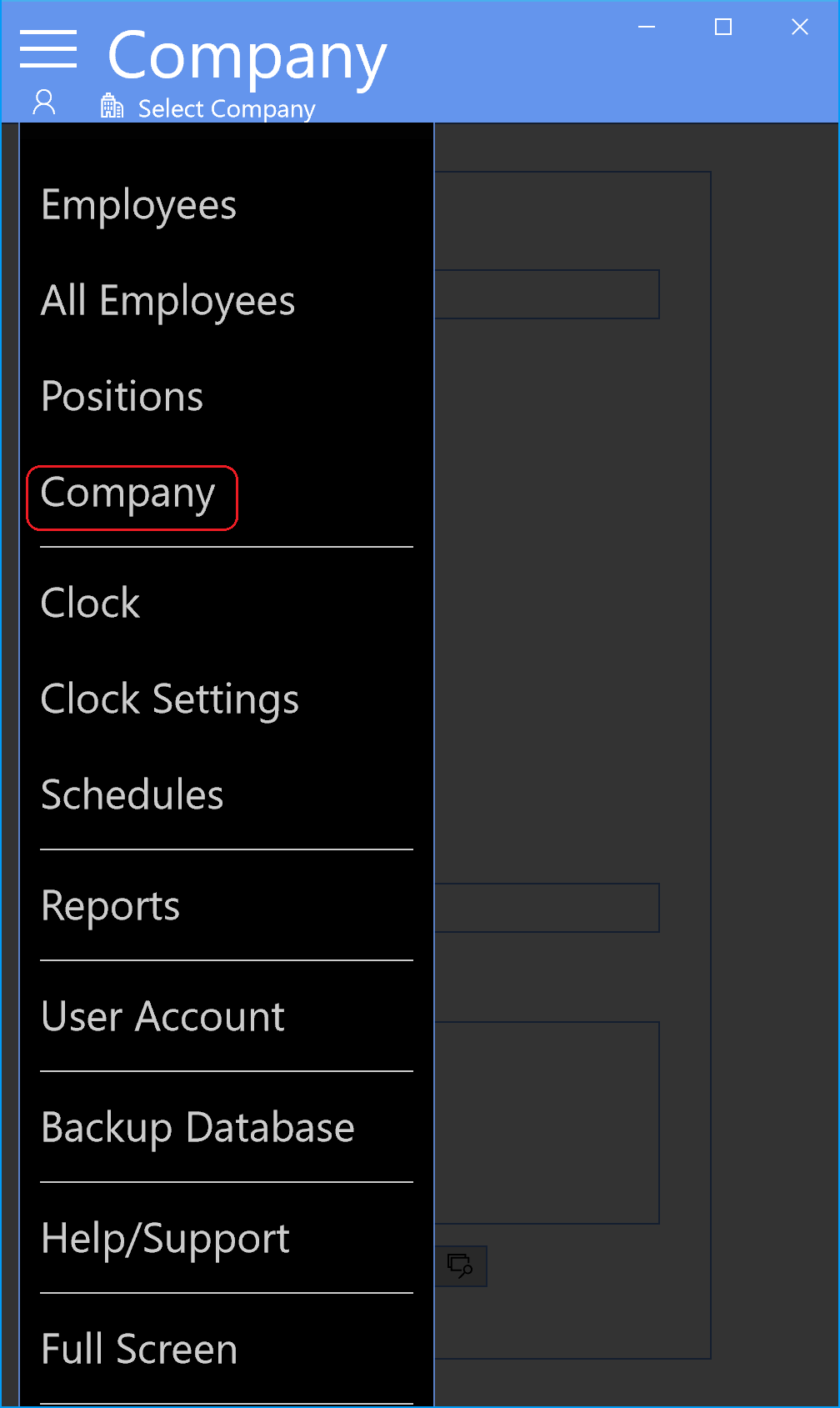
From the interactive dialog Tap Company
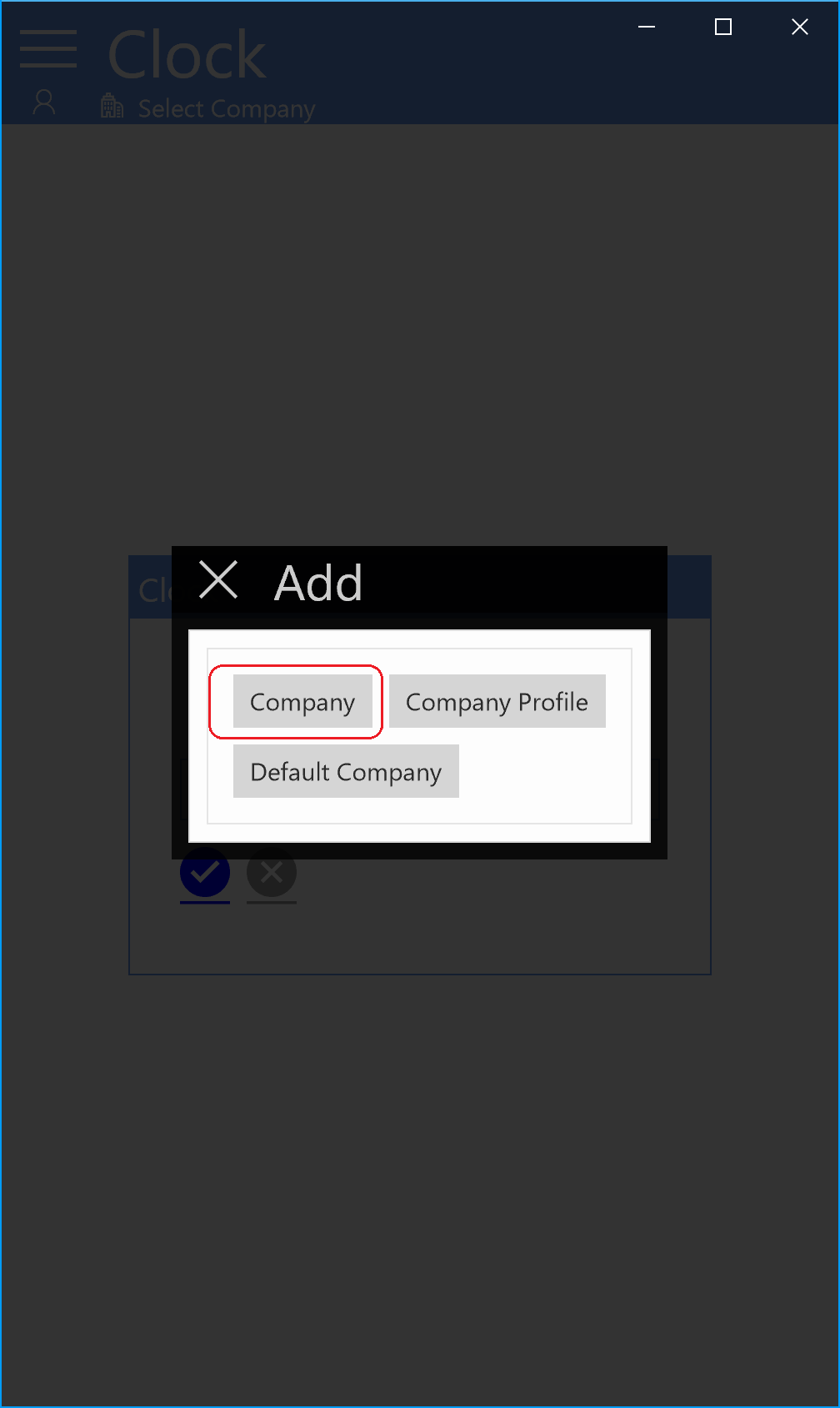
You will navigate to the company page, you will see the following.
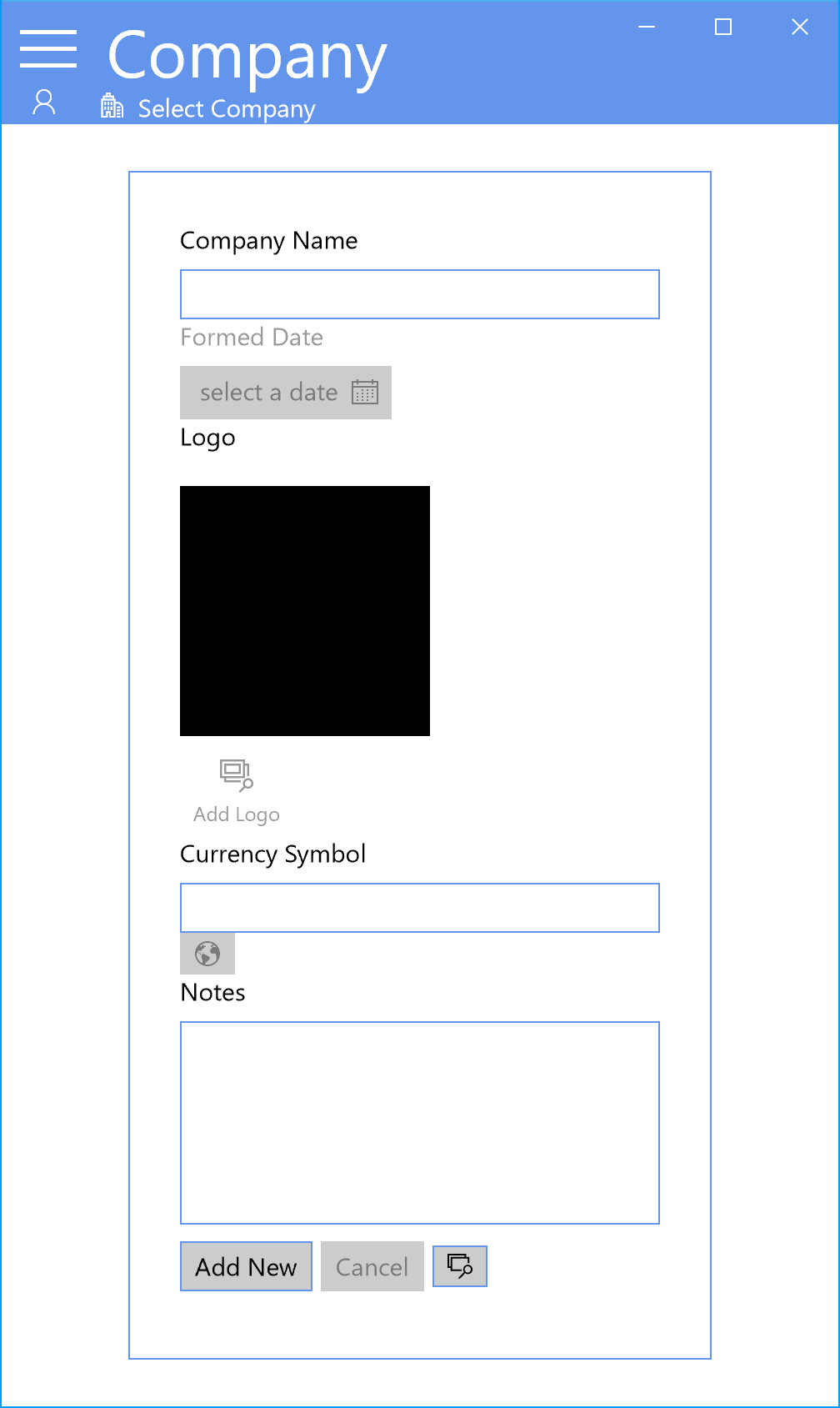
-
Company Name
Add Company Name
-
Formed Date
Formed date is when the company was created
-
Logo
Add The company logo
-
Currency Symbol
This symbol is the money symbol and it will be show wherever the app shows money (reports,Payment report,schedule), For example when you generate a report from the reports page this report shows the total hours and the money that the employee has earned. You can select one of all currency symbol by tapping the world button, select one according to your country Currency.
-
Notes
You can write a note if you want. but it's not required
We are going to add all info Tap Add New button then add all required info.
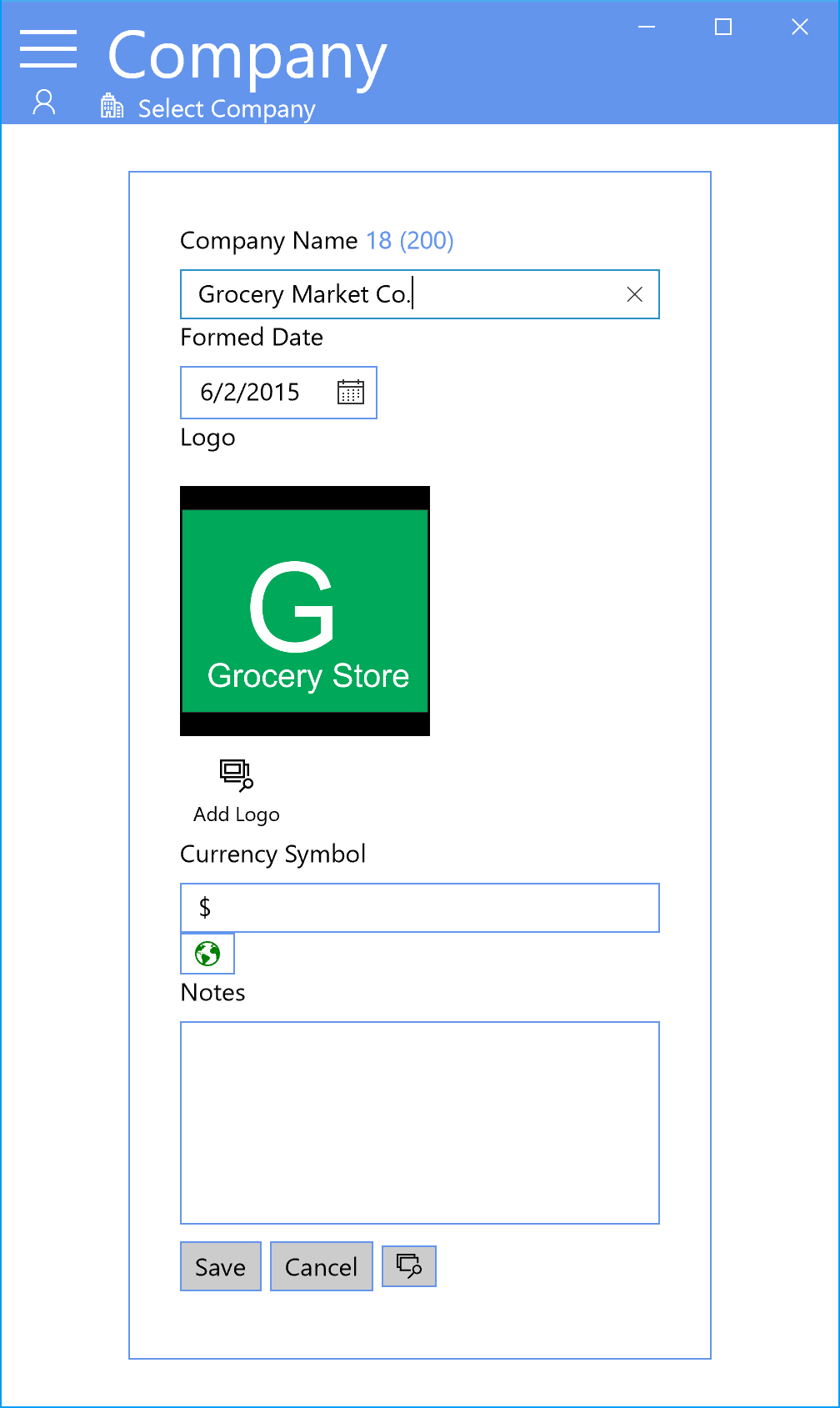
Tap Save to save the company, now the company has been added we need to create the company profiles.
Tip: If you want to edit a company you have added you do by Tapping th Search button, check the edith box and tap Ok button, edit the info and tap Save Changes button.
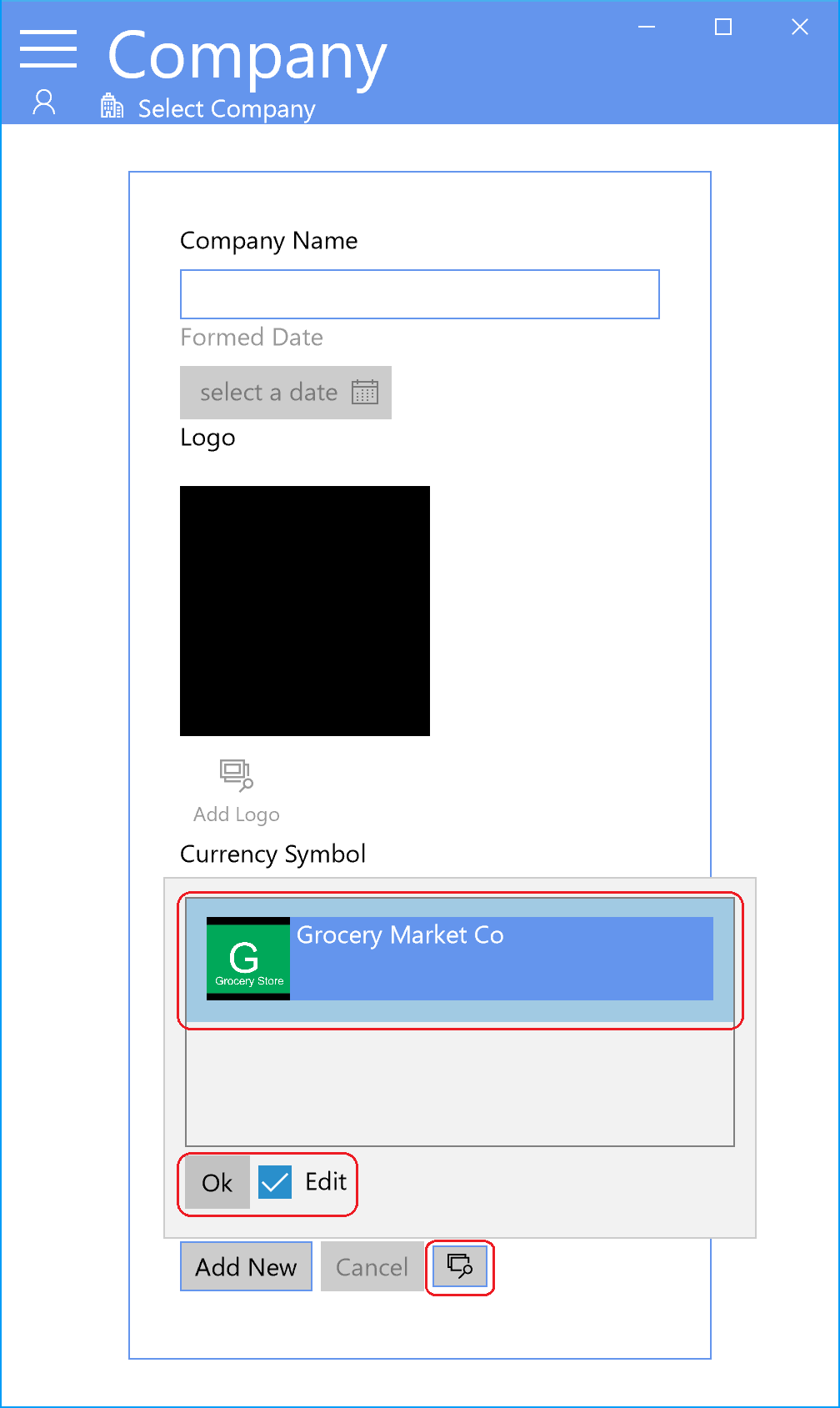
Adding Company Profile
From Arrowat Workforce Action Center Tap Company
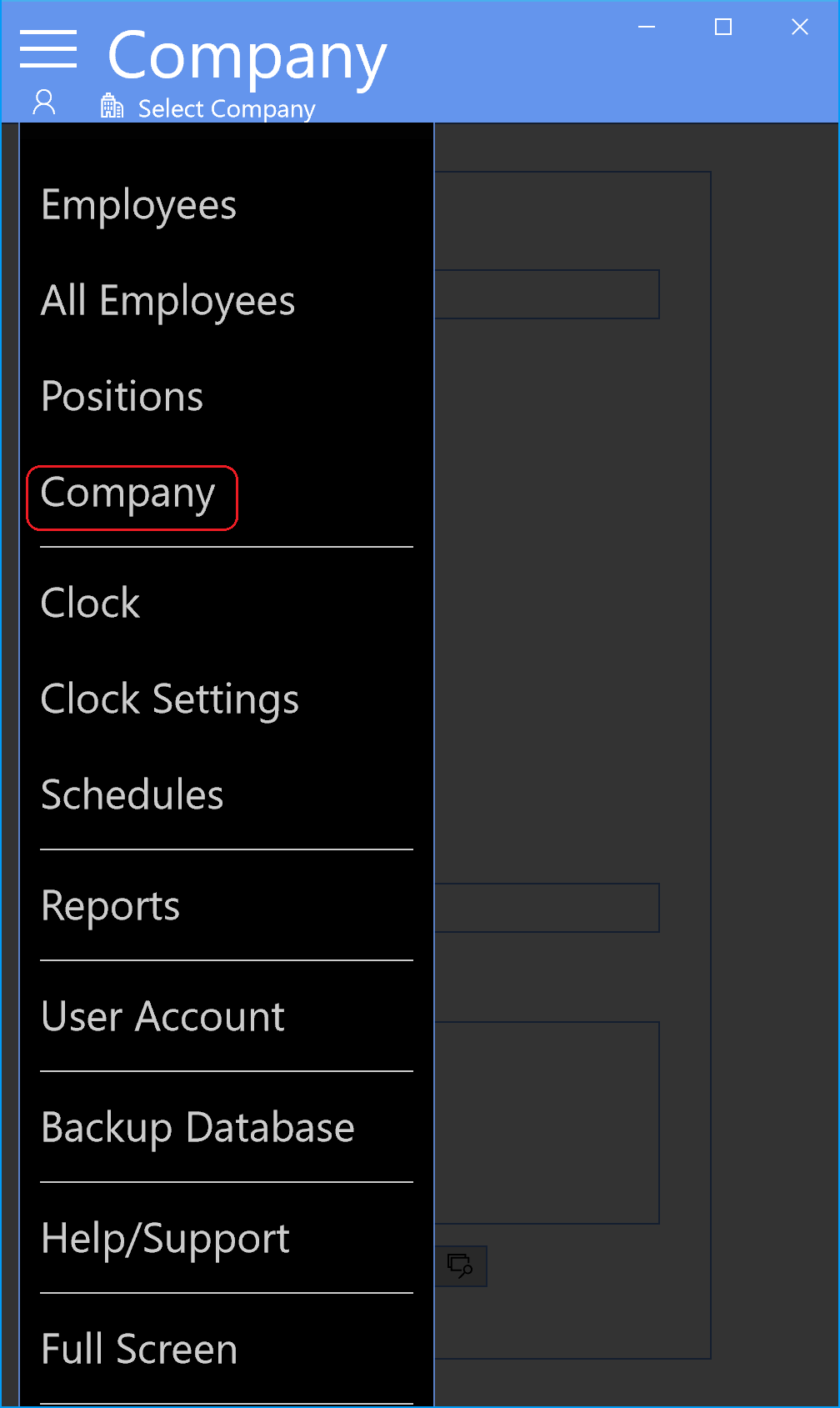
From the interactive dialog Tap Company Profile
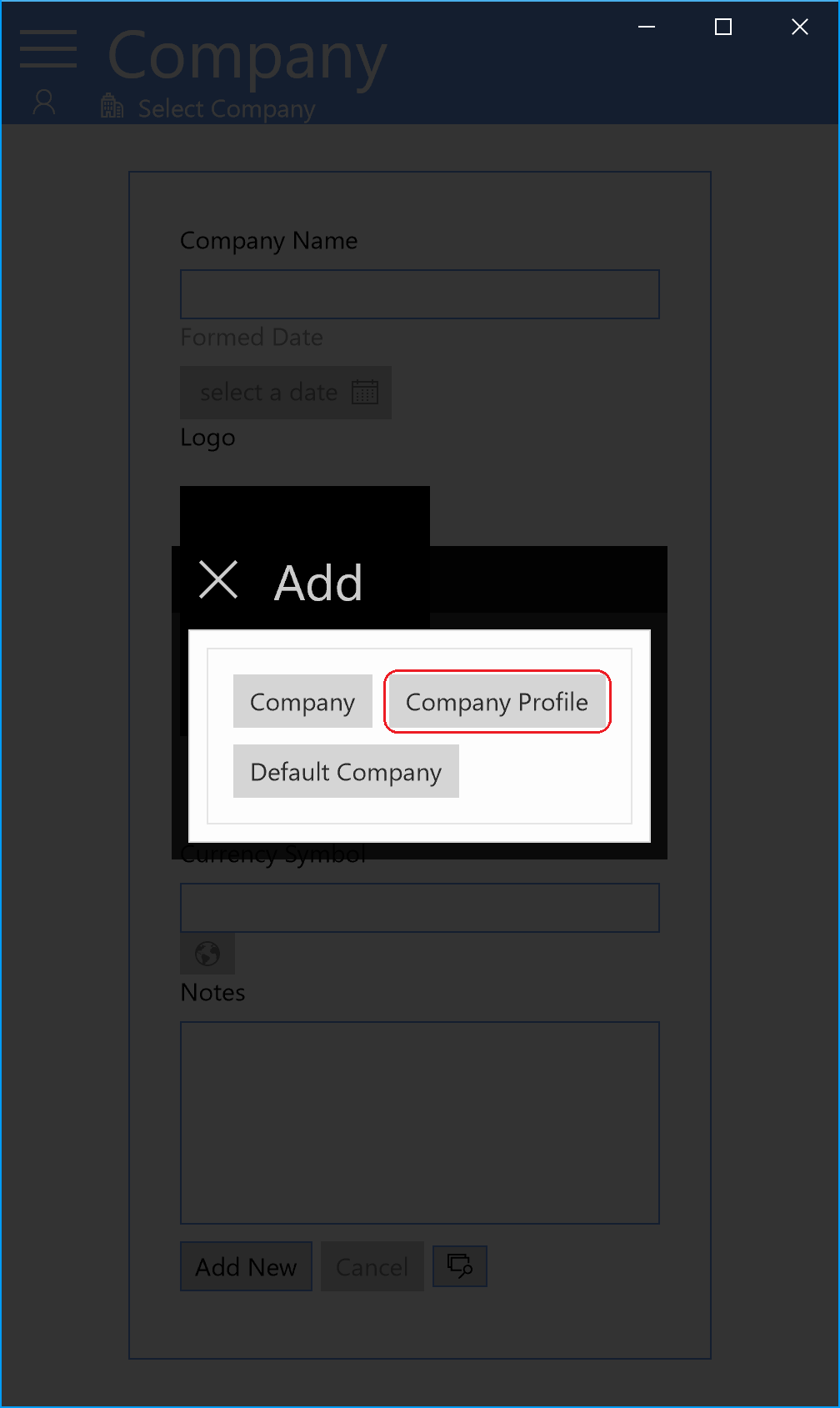
You will navigate to the company profile page, you will see the following.
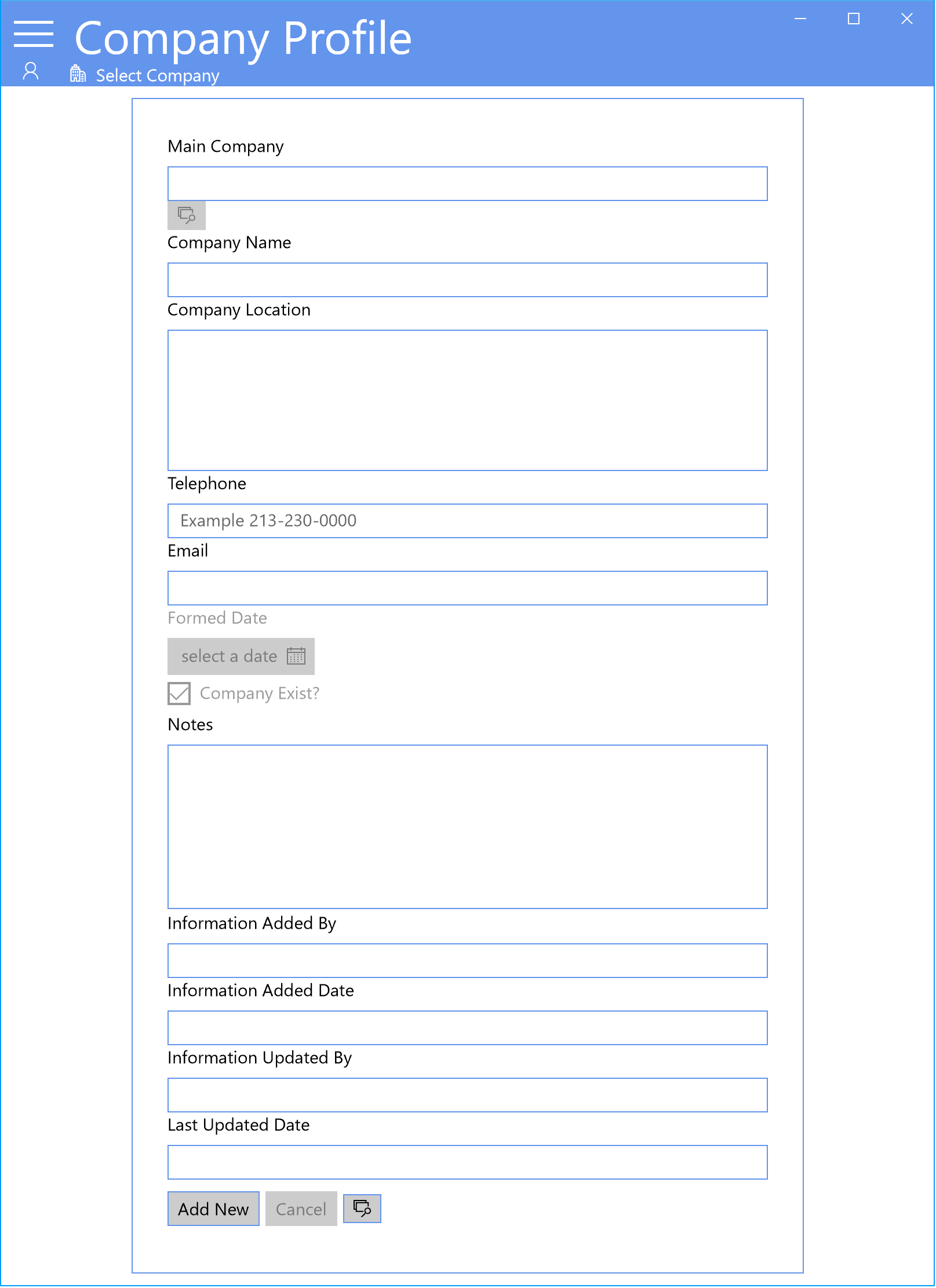
-
Main Company
Select a main company from the menu. Tap the search button, Select a main company then tap ok.
You can add many Main companies as you want because Arrowat Workforce works in all purpose time, and of course one example on having more than one main company is that suppose you work for 2 companies and you want to control the hours you work and money you earn yourself you can add all of those main company and their respective Company pofile that you are adding here. Note: each company profile will be saved to the main company you selected on the this field. Once you have selected a main company and you save the data, you won't be able to change it for the current company profile you are adding. -
Company Name
Add a company name, you can add company name as the main company is named, name of your company or name of the company you are working.
-
Company Location
Add Company Location, this can be the addres of the company.
-
Telephone
Add company telephone number, if the company does not have telelphone number, you can write a cero "0" number
-
Email
Add company email, if the company does not have email, you can write "noemail"
-
Formed Date
Formed Date is when the company was created or started. you can add any date you want selecting from the calendar.
-
Company Exist?
Check this box if the company exist, it means if the company is not colosed. if you uncheck this box you will see a red message "Closed" when you search company, and will be disbled from other locations where company profile requires to use.
-
Notes
You can write a note you want or leave it empty.
-
Information Added By
This field is automatically added, it gets the user name from the user account who is logged in. you won't be able to edit or update it.
-
Information Added Date
This field is automatically added, It gets the current date from the system. you won't be able to edit or update it.
-
Information Updated By
This field is automatically added, it gets the user name from the user account who is logged in. Each time any admininstrator update the information of the company profile the user name will be saved.
-
Last Updated Date
This field is automatically added, It gets the current date from the system. Each time any admininstrator update the information of the company profile the date will be updated.
We are going to add all info Tap Add New button then add all required info.
Select a Main Company from the search Button
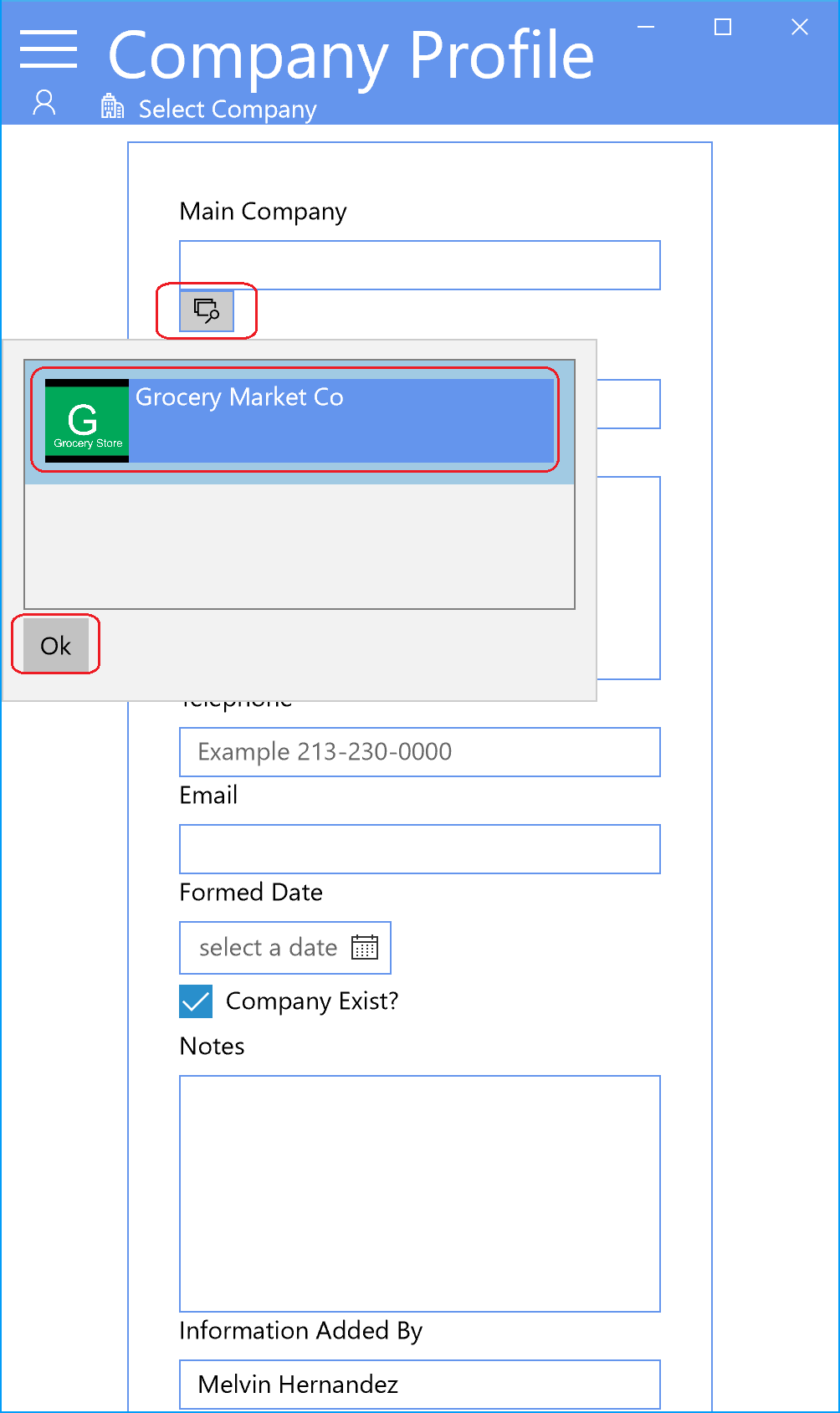
Once you have selected a Main Company we are able to add company profiles,
Note: we are using the example of Grocery Market Co. and we will add all 3 company profiles.
- Select Main Company Grocery Market Co.
- On Company Name write Grocery Market #01.
- On Company Location write Main Street, Los Angeles CA.
- On Telephone Write "0".
- On Company Email write noemail.
- On Formed Date Select a Date from Calendar 1/5/2010.
- On Company Exist? Make sure you check it.
- On Notes you can write anything or you can leave it empty because it isn't required.
- Tap Save Button to save the company profile

We are going to add the second company profile
- Select Main Company Grocery Market Co.
- On Company Name write Grocery Market #02.
- On Company Location write Jefferson Blv, Los Angeles CA.
- On Telephone Write "0".
- On Company Email write noemail.
- On Formed Date Select a Date from Calendar 1/5/2012.
- On Company Exist? Make sure you check it.
- On Notes you can write anything or you can leave it empty because it isn't required.
- Tap Save Button to save the company profile
We are going to add the third company profile
- Select Main Company Grocery Market Co.
- On Company Name write Grocery Market #03.
- On Company Location write Downtown Los Angeles CA.
- On Telephone Write "0".
- On Company Email write noemail.
- On Formed Date Select a Date from Calendar 1/5/2016.
- On Company Exist? Make sure you check it.
- On Notes you can write anything or you can leave it empty because it isn't required.
- Tap Save Button to save the company profile
We have finished to add company profiles, as I mentioned you can have more than one or even more than 20 company profiles in the same main company, Arrowat Workforce is not limited on it.