Getting started with School Zone
School Zone helps you to maintain the students information on schools, university, music academy and on any institution where students information need to be saved, individual teacher can use School Zone app to keep student records.The following guide will help you to set up School Zone and how to get started using it on your school needs.
This guide is an example on how to set up the app, the information entered here are examples only, after you finish it you will be able to use School Zone faster.
Note: The information you add on School Zone cannot be deleted but can be edited, this is because the data entered is related to all entry app for example Student are related to Classrooms, Evaluation, Major/level, etc. you may opto uninstall the app but it will delete the database too, you can backup the database before to do it. since the app is a local app you are in control of it, make sure you have a good practice to backup the database regularly.
If you don't have the app, please go to the download page and install it.
-
Start School Zone app and tap Enter button

-
From menu tap Add Student button
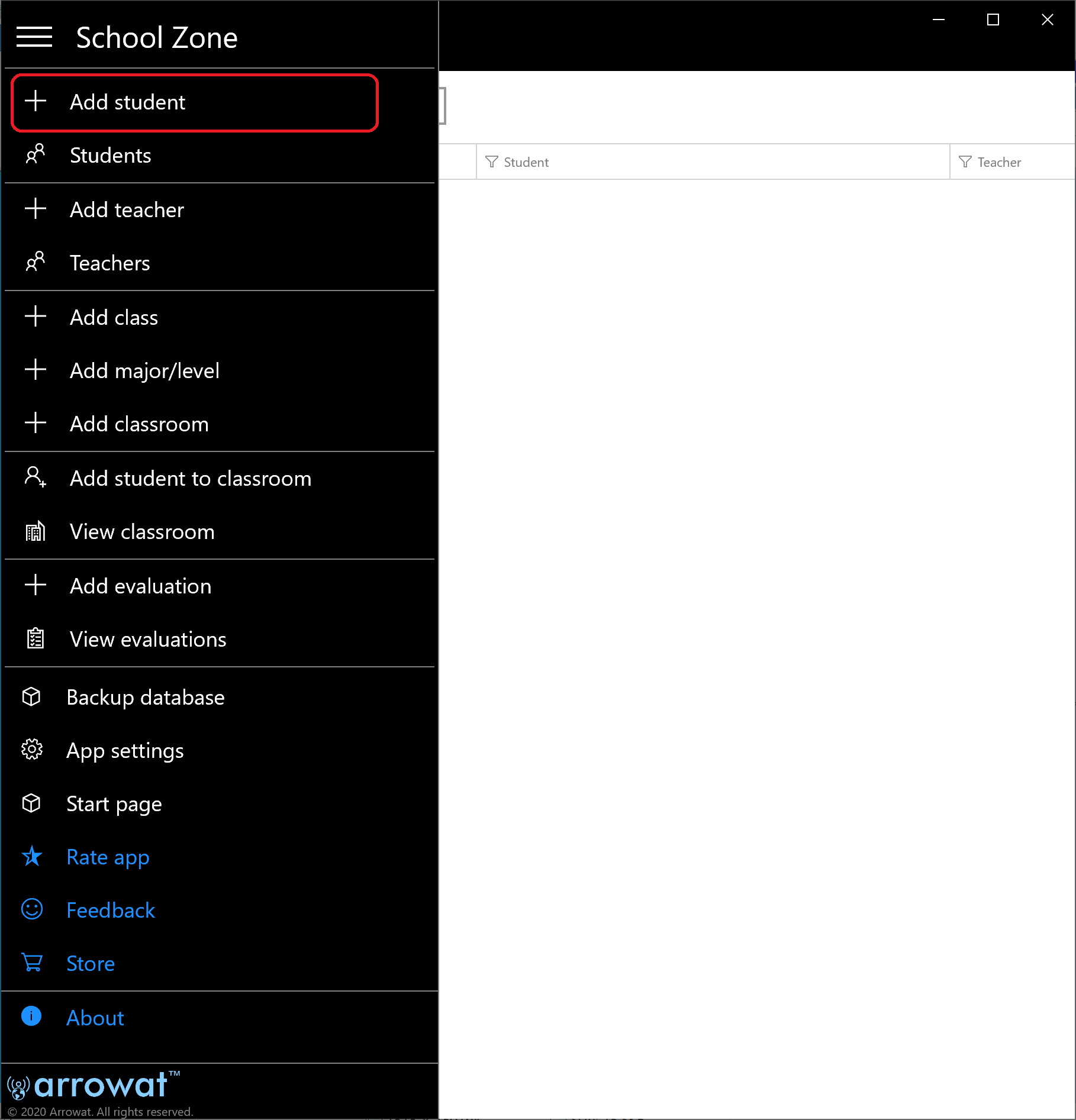
-
From Student Page tap Add New button
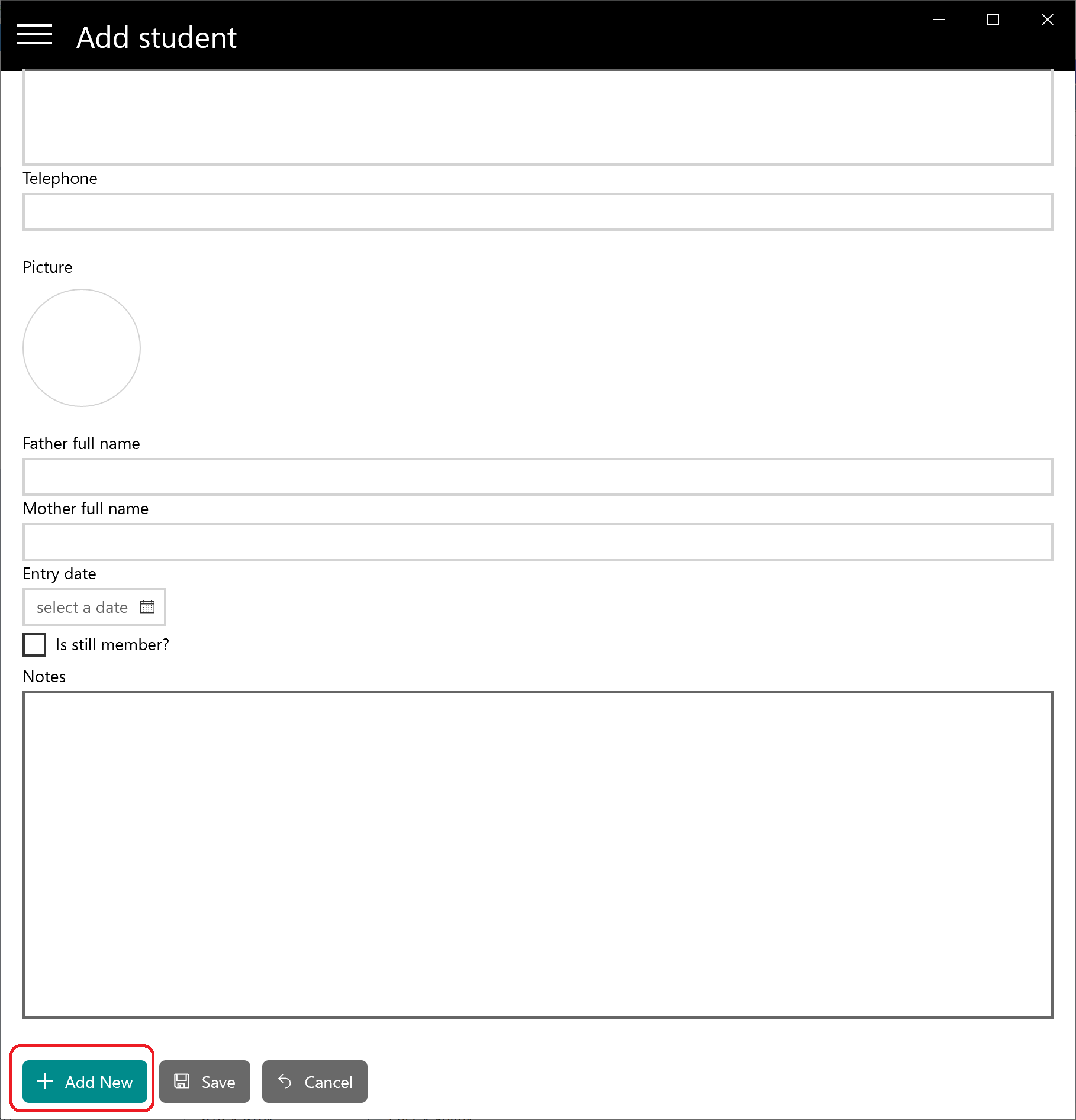
Add the following information for the student.
Student #1
Student full name: Melvin Hernandez
Birthdate: 01-16-1999 (select date)
Address: 316 N. USA
Telephone: 0-000-0000
Picture: Tap the circle and select one of the options provided.
Father full name: JC H.
Mother full name: Ruby U.
Entry date: 01-5-2020 (select date)
Is still member?: Check the box if the student is member of the institution, uncheck it if not.
Notes: Write student notes if needed.
Student #2
Student full name: Alex Umana
Birthdate: 10-08-1997 (select date)
Address: 310 N. USA
Telephone: 0-000-0000
Picture: Tap the circle and select one of the options provided.
Father full name: John U.
Mother full name: Kate R.
Entry date: 01-5-2020 (select date)
Is still member?: Check the box if the student is member of the institution, uncheck it if not.
Notes: Write student notes if needed.
-
You can view the students added on the students page. From menu tap Students Button.
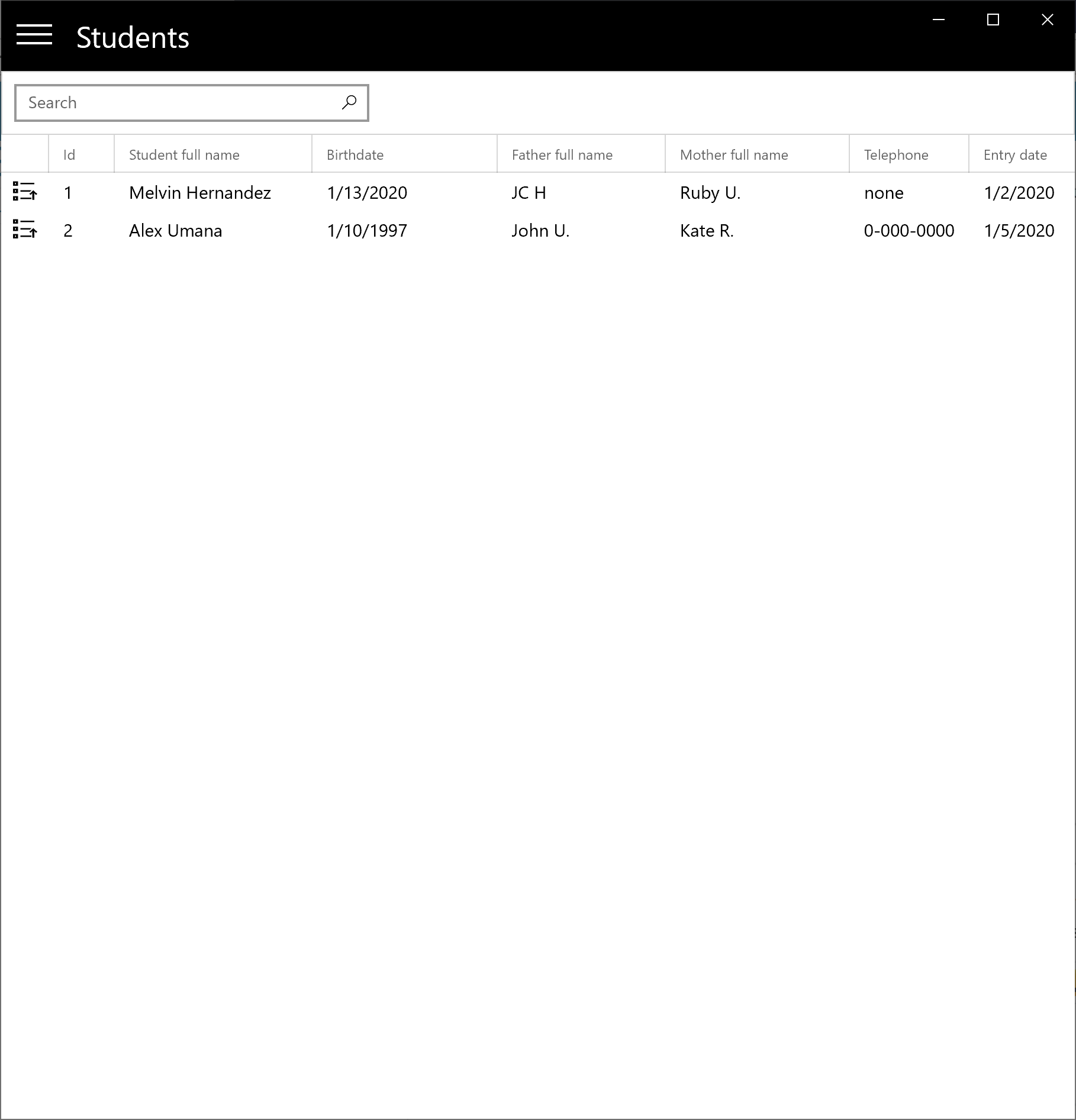
You can edit the student information or view the full information by tapping the arrow icon on each student data.
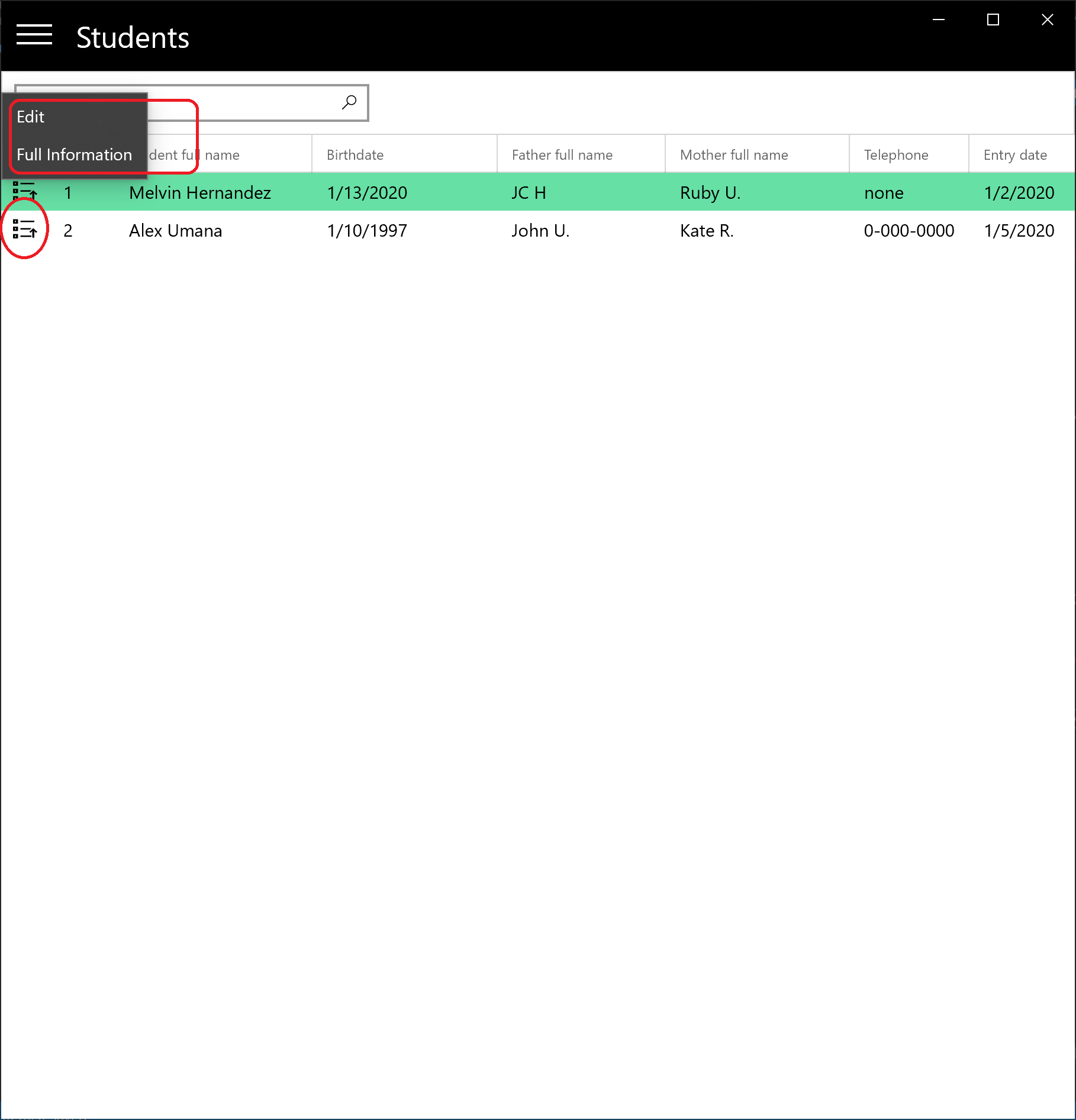
-
From menu tap Add Teacher button
-
From Teacher Page tap Add New button
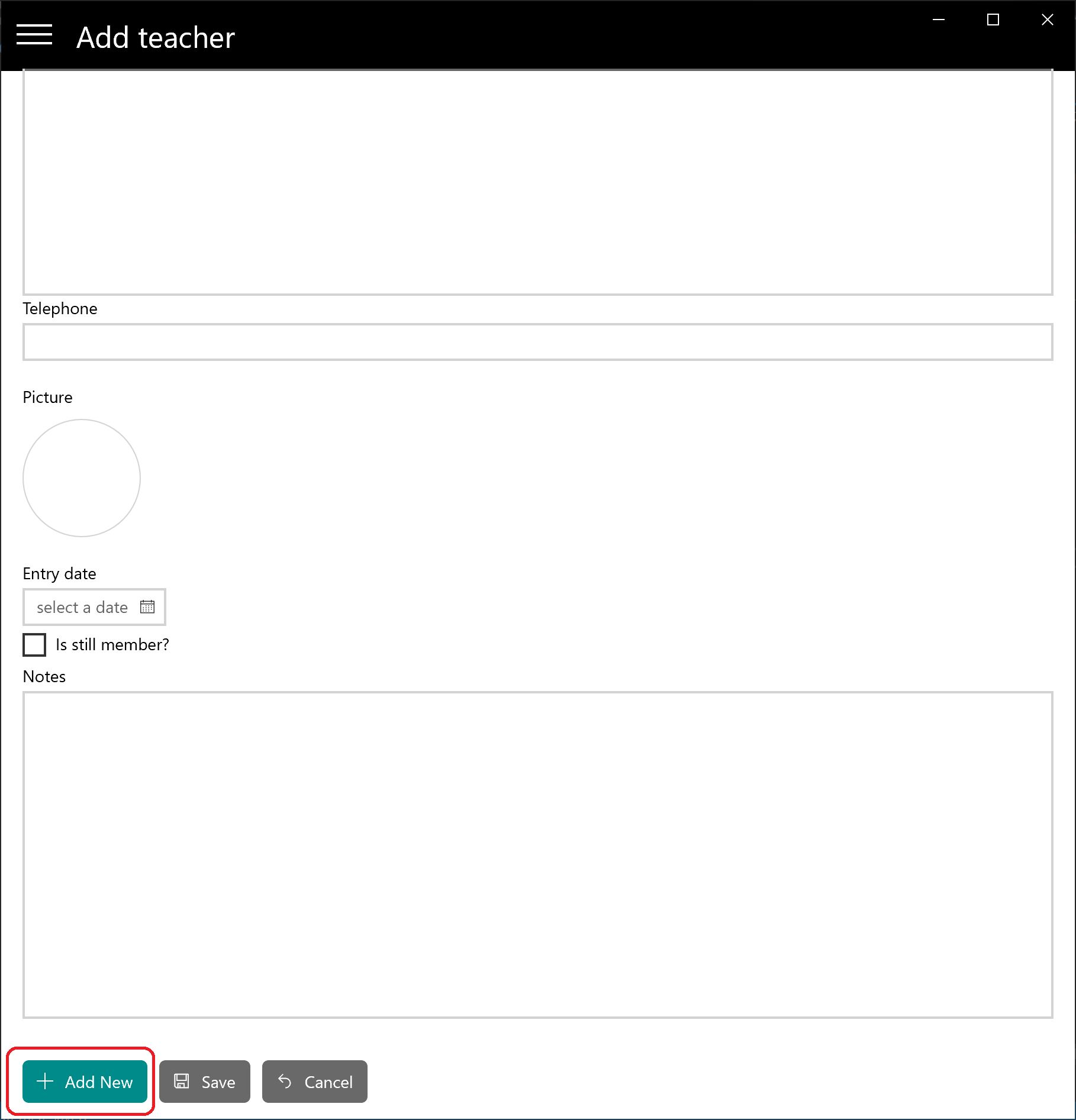
Add the following information for the Teacher.
Teacher #1
Teacher full name: Nestor M.
Birthdate: 01-16-1992 (select date)
Address: 326 N. USA
Telephone: 0-000-0000
Picture: Tap the circle and select one of the options provided.
Entry date: 01-5-2020 (select date)
Is still member?: Check the box if the teacher is member of the institution, uncheck it if not.
Notes: Write teacher notes if needed.
-
You can view the teachers added on the teachers page. From menu tap Teachers Button.
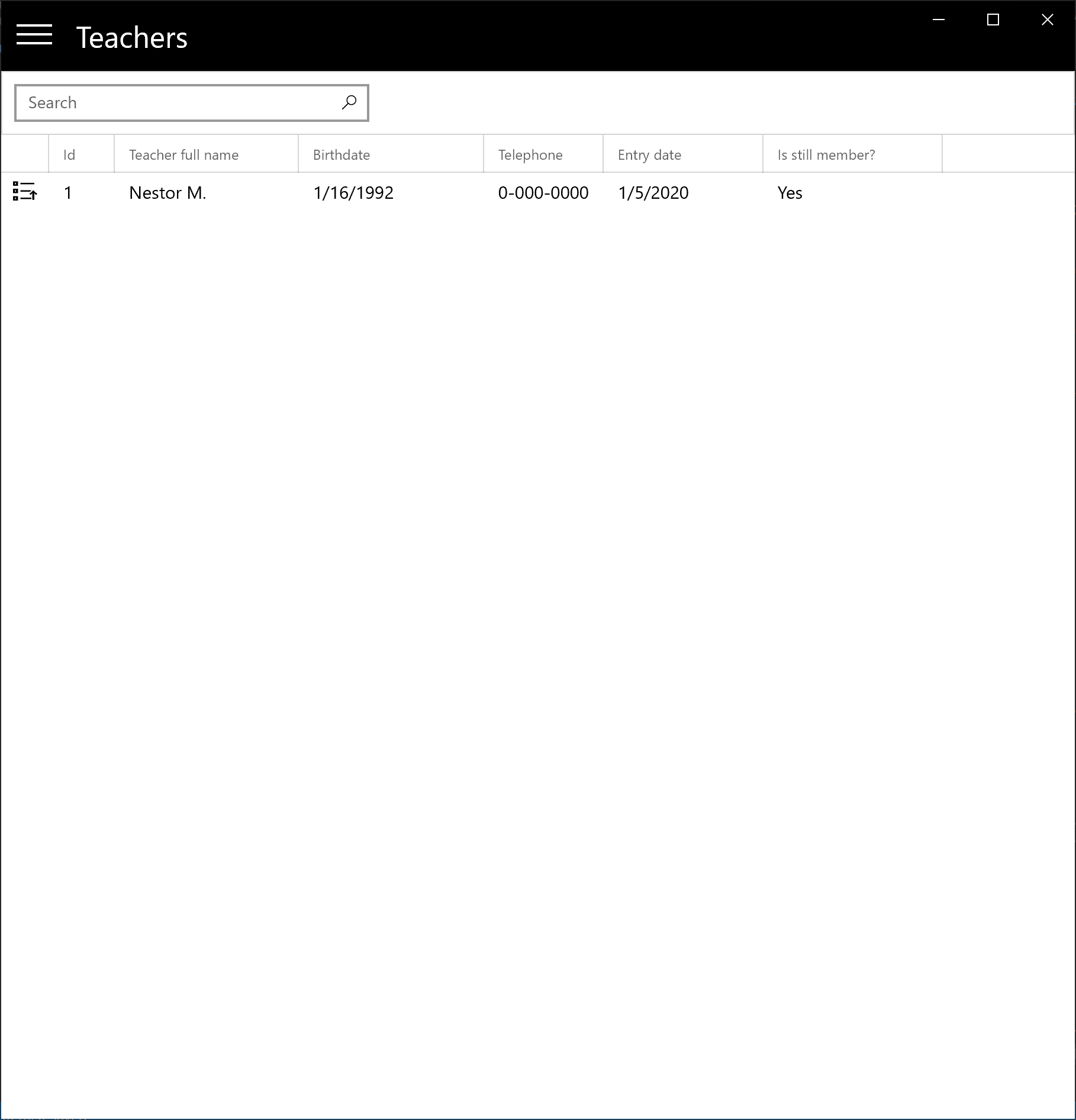
You can edit the Teacher information or view the full information by tapping the arrow icon on each teacher data.
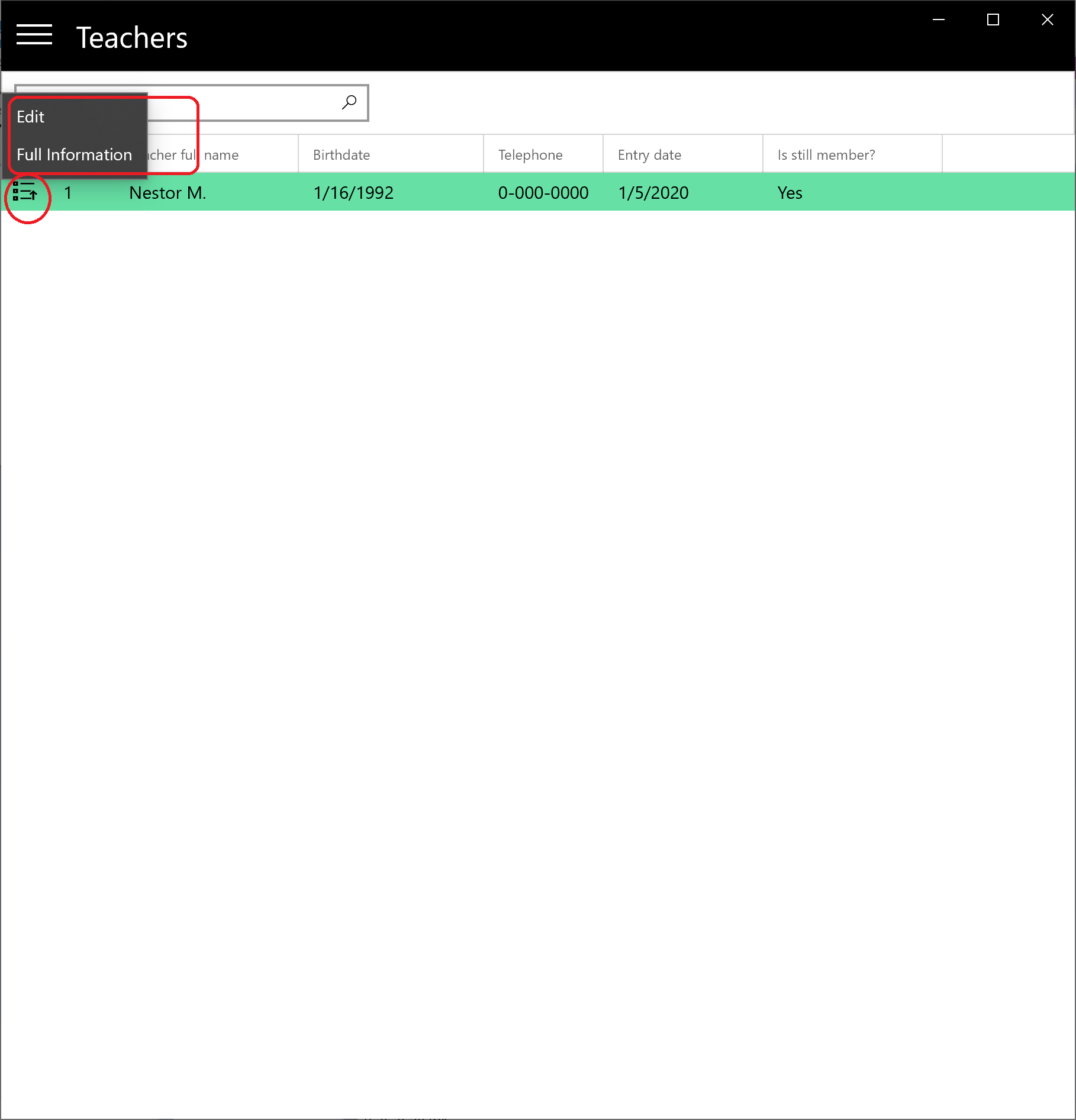
-
From menu tap Add Class button.
-
From Teacher Page tap Add New button
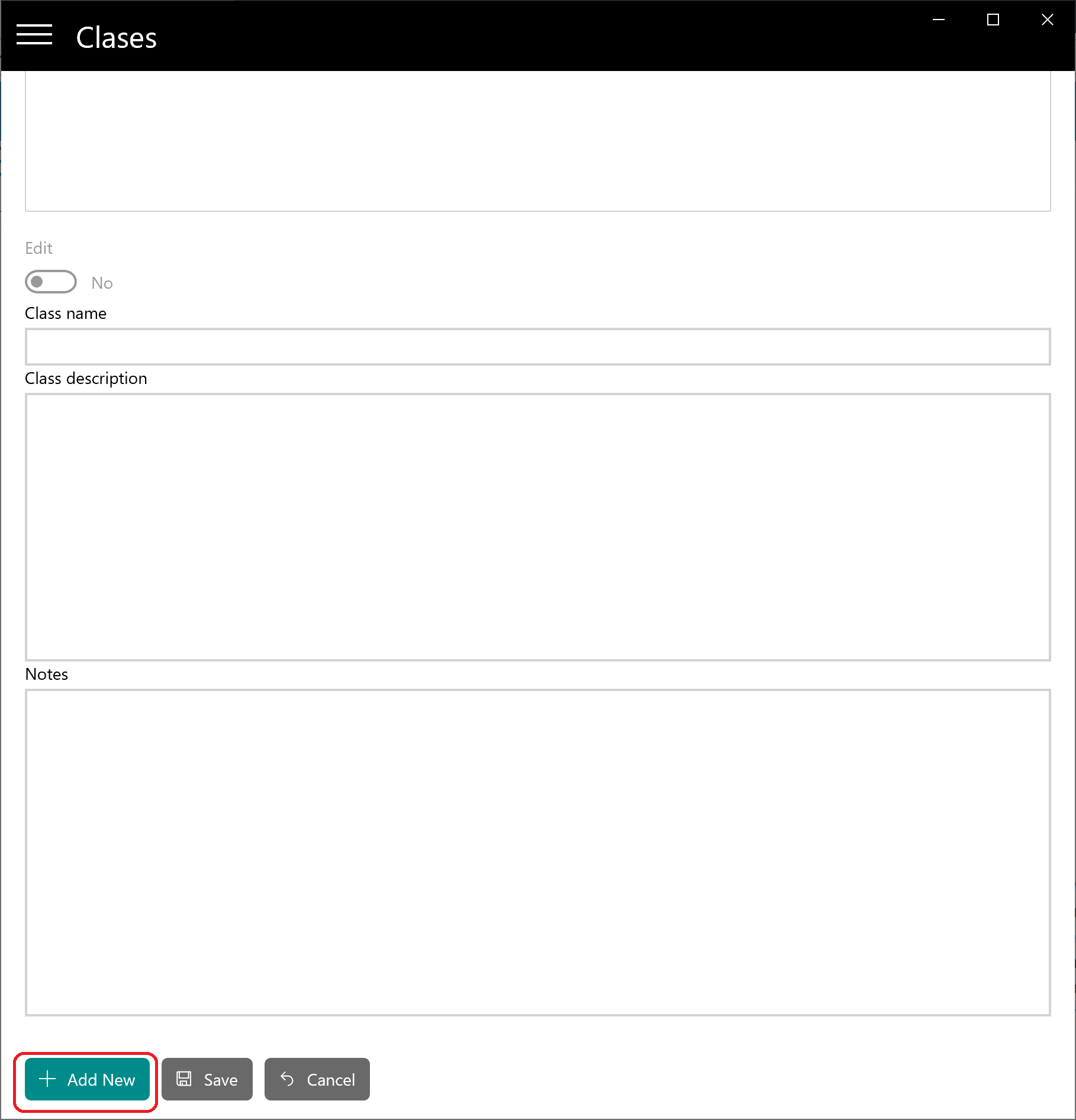
Add the following class information.
Class
Class name: Technology
Class description: Technology elements
Notes: Write class notes if needed.
-
You can view the classes added at the top of the class page. From menu tap
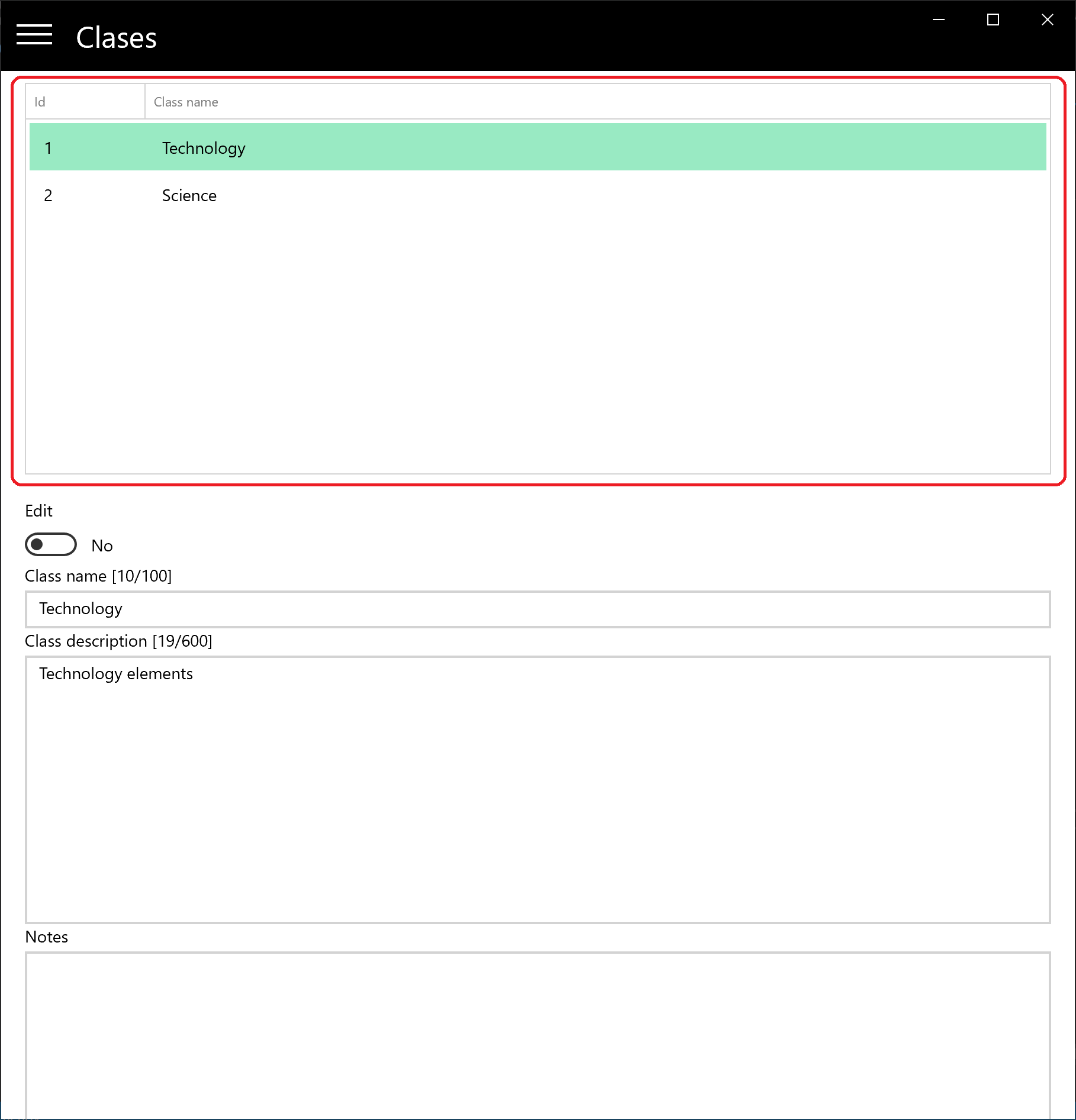
You can edit the class information on each class data.
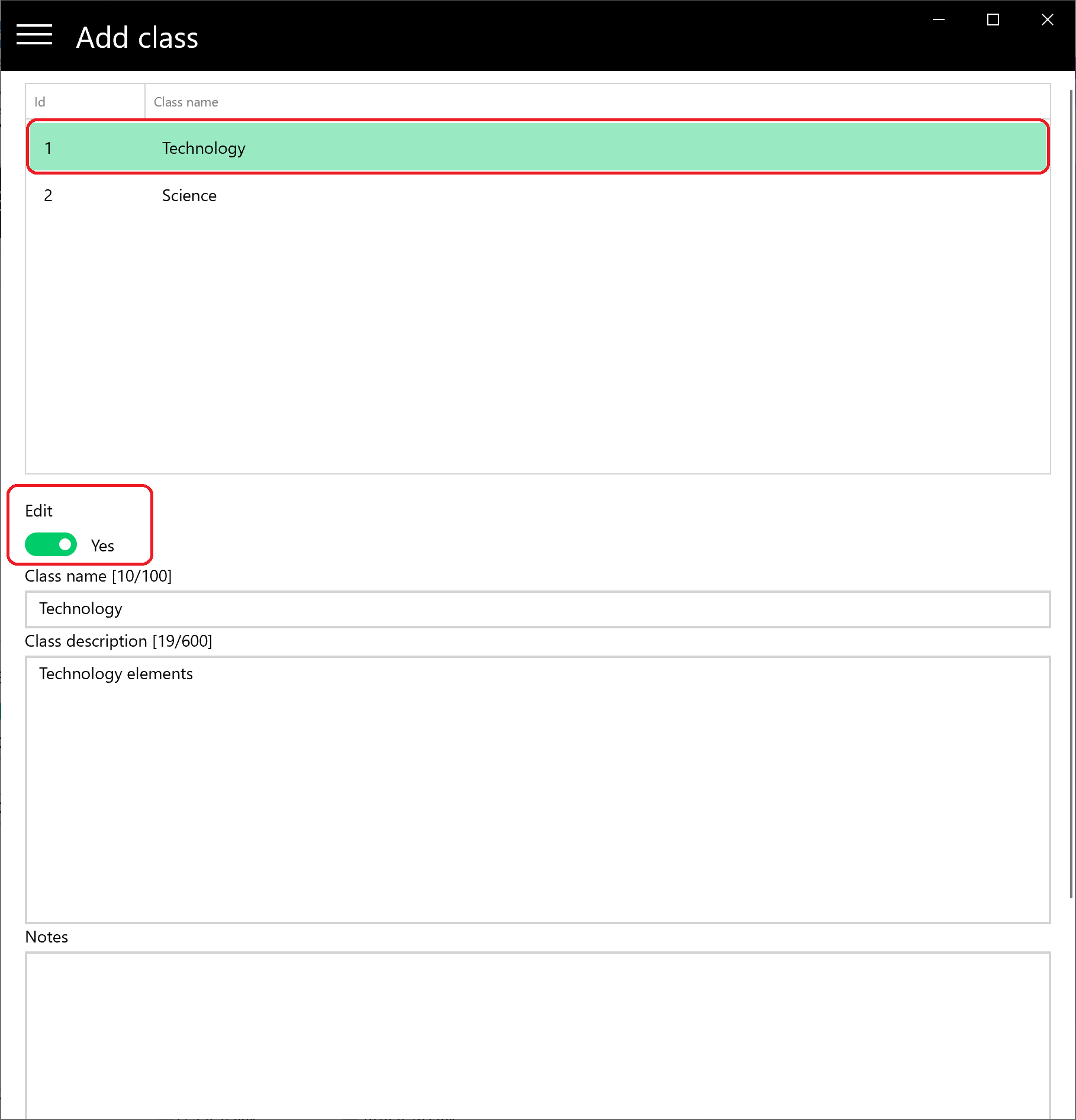
-
From menu tap Add Major/Level button. Add the Major/Level information.
-
From menu tap Add Classroom button. Add the Classroom information.
-
From menu tap Add student to Classroom button. Add the Student to classroom information.
-
You can view the students added on the View classroom page. From menu tap View Classroom Button.
-
From menu tap Add evaluation button. Add the Evaluation information.
-
You can view the evaluation added on the View evaluations page. From menu tap View evaluations Button.
Now you are ready to use School Zone app on your school, university or institutions. if you have any question please Contact us