Search POS Devices
Adding Payment Methods
In this guide you will learn how to add payment methods in Arrowat POS System. Arrowat POS System at this moment don't support other payment methods like use debit cards or read cards from banks. However you can use your own card payment from the provider you choose and then attach the id or other information from the card payment device printed on the receipt. this will help you to know the receipt id printed from the payment processor correspond to the sale where it is added.
While Arrowat POS System has not it owns card payment method, we have been enabled it that you can add manually it by requesting an input box to cashier to add the ID or other information
from the receipt printed of your card payment provider, this can be Payment Transaction id, other information you may like to relate the sales with the payment.
Usually it is what card payment processors does when they are attached to the Point Of Sales Software. We exaplain in the following.
How Payment Processors Work?
When a Payment Processor divice is attached to POS Software the information of the payment card input by the customer on the processor device is requested from the bank, when
the bank authorize the transaction payment amount the processor returns the transaction information to the Point Of Sales software, if the transaction is success the Point
Of Sales Software automatically closes the sale as Paid, if the transaction is declined the Point Of Sales Sofware won't do anything and returns a message to cashier "Declined Or Invalid"
That is how many Payment Processors work. In other words when customer swipe or insert the card on the Payment Processor device it request information from the bank card, if the
transaction is accepted or declined it is returned to the device and the device returns the transaction information to the POS Software and the Software decides what to do with
the current sale on the POS System.
Adding Payment Method To Arrowat POS System
We are going to add a payment method to Arrowat POS System and we will explain you how to use it.
- Open Arrowat POS System
-
Click Login
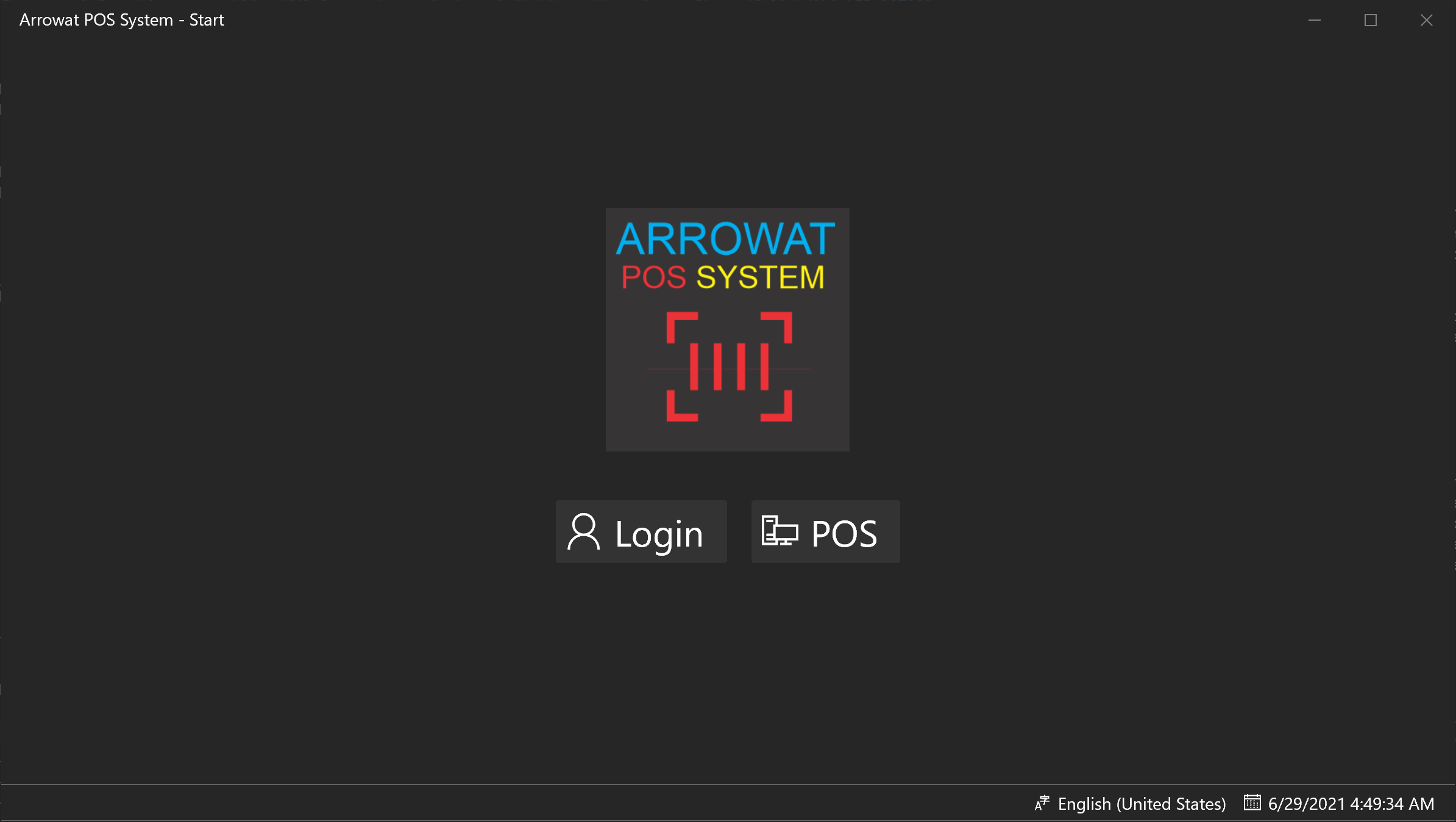
-
Click Templates > Add Payment Method
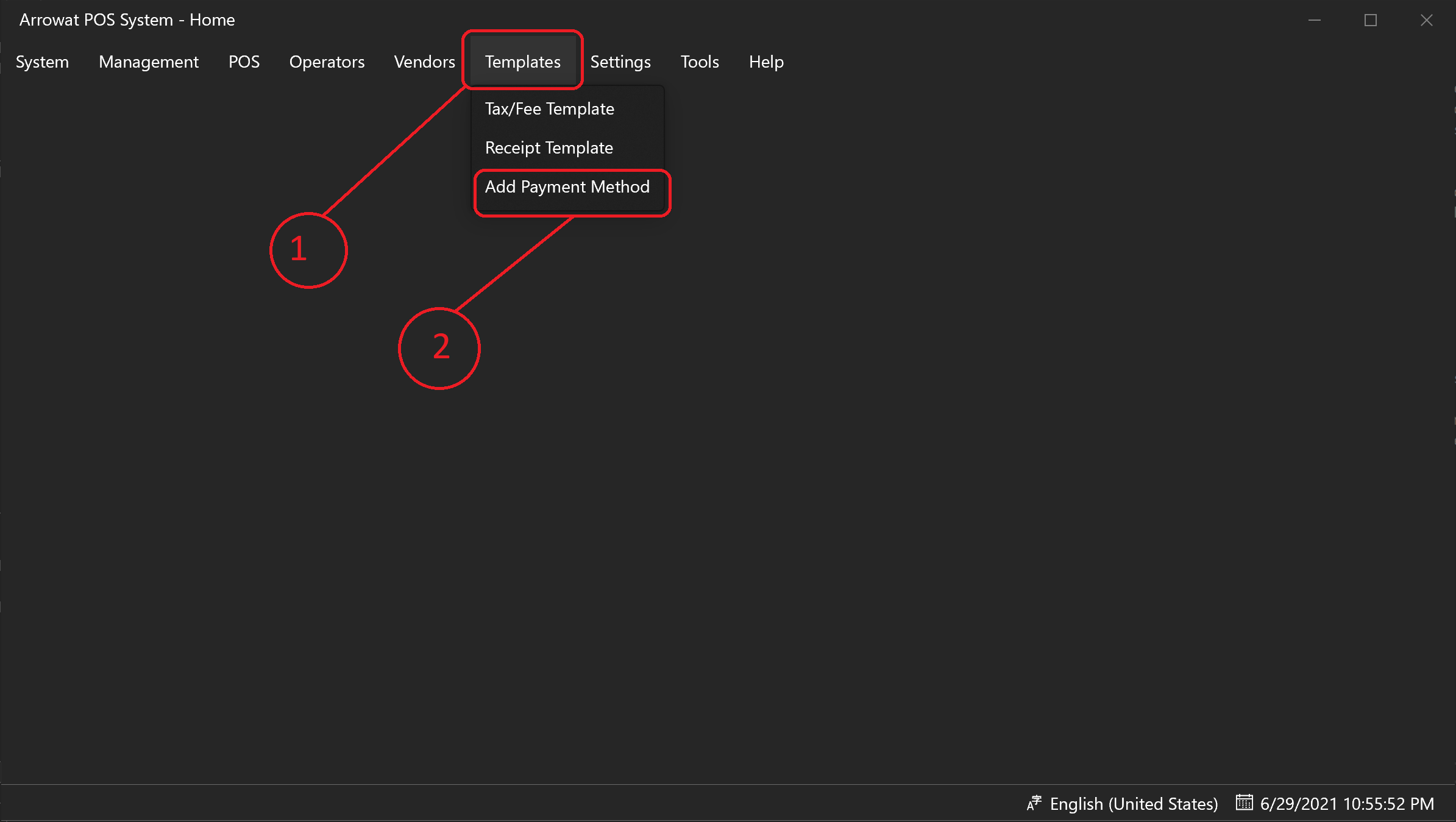
-
Click Add
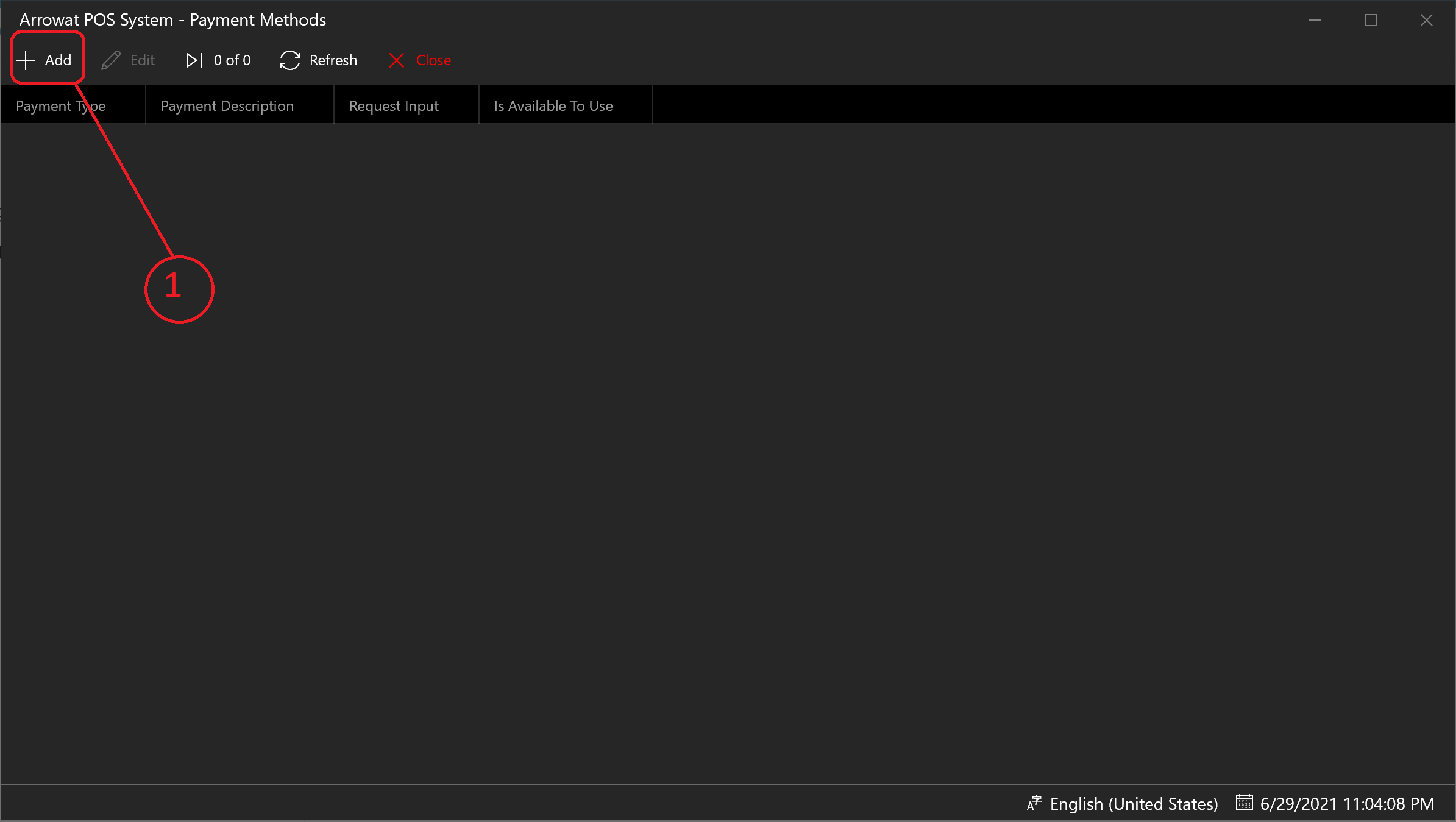
A window form will be shown, fill the texboxes with the information required as following.
- Payment Type: The Name of the payment you want to add. for this example write Debit Card
- Payment description: This is the description or message the cashiers will see if they use this payment method to charge the customer. You may write Enter Receipt Id from the Payment Processor.
- Request Input? If it is Yes the cashier needs to be enter the information requested you want in this case the cashier needs to enter the id of the receipt or transaction id from the bank on the inputbox displayed, it will help you to see what payment receipt correspond to the sale on Arrowat POS System. if it is No it will simple will finish the sale on the Arrowat POS System and will mark as Paid without show the inputbox.
- Is Available To Use? If it is Yes a button with this payment will be added on the POS Screen on NumPad #3, if it is No this payment method won't be added and won't be available to use.
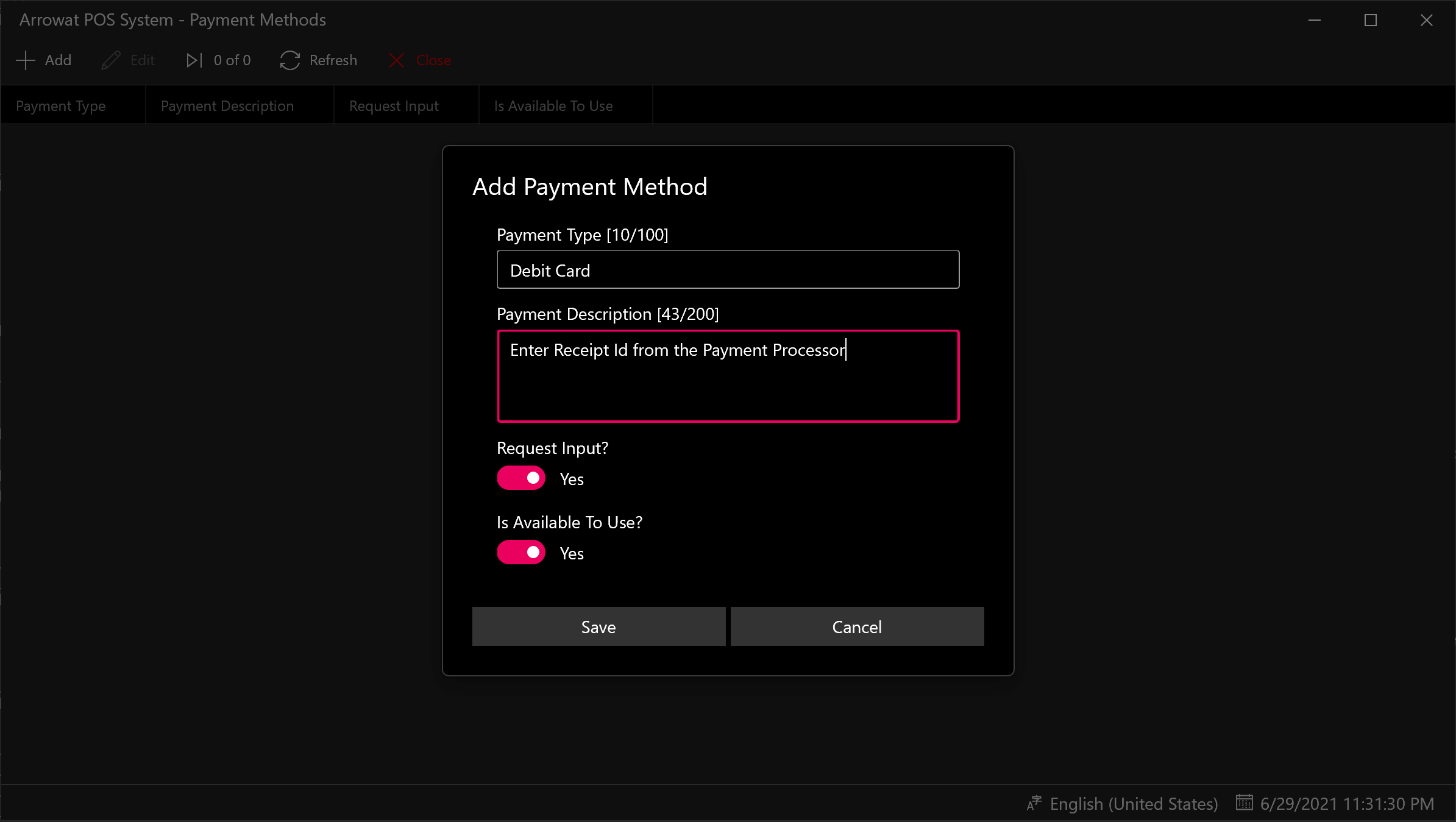
Click Save button to save the payment method. if you want to see the list you can click the refresh button.
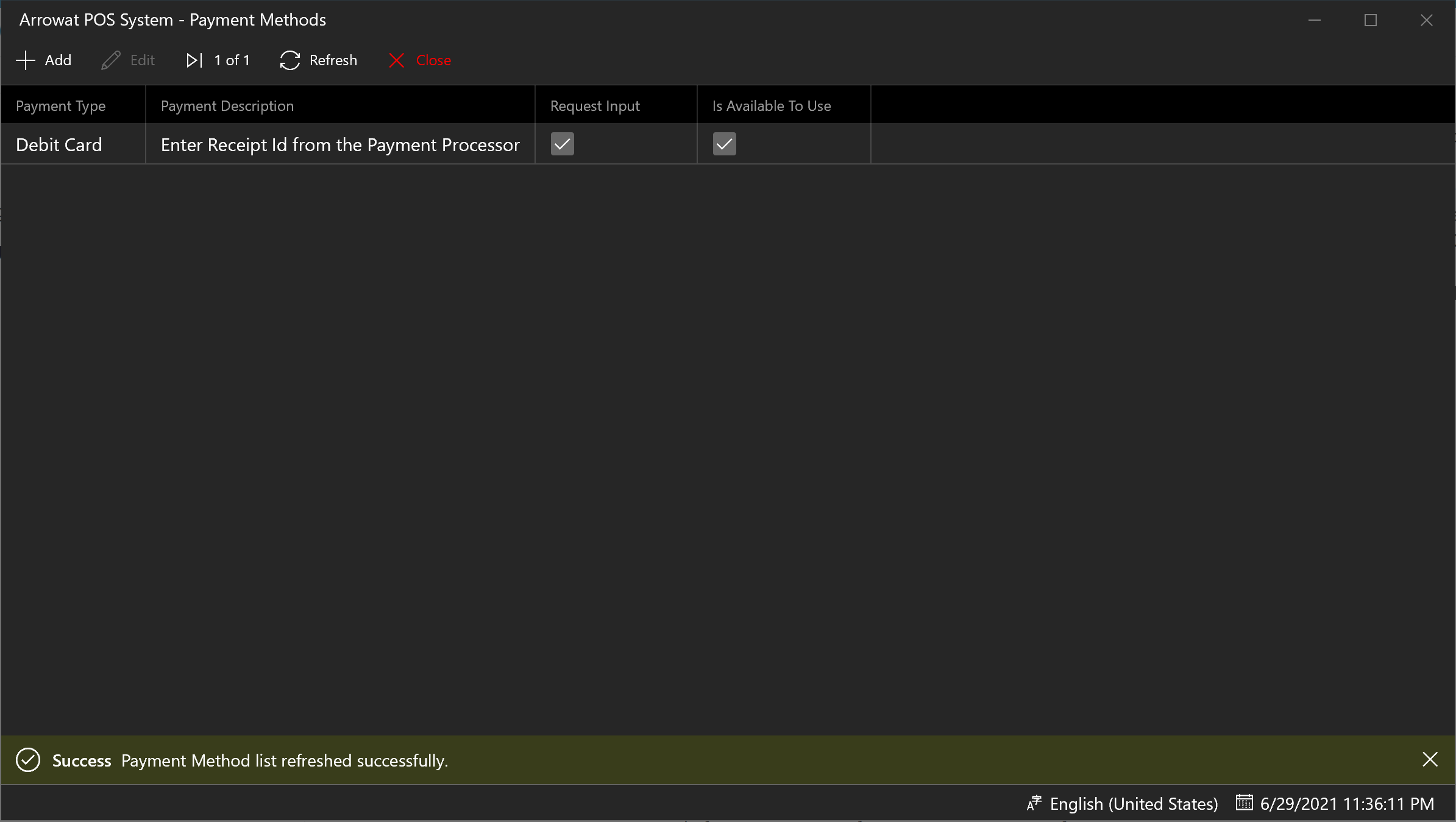
Click Close Button to navigate to Home page. Close Arrowat POS System.
-
Open the POS Screen
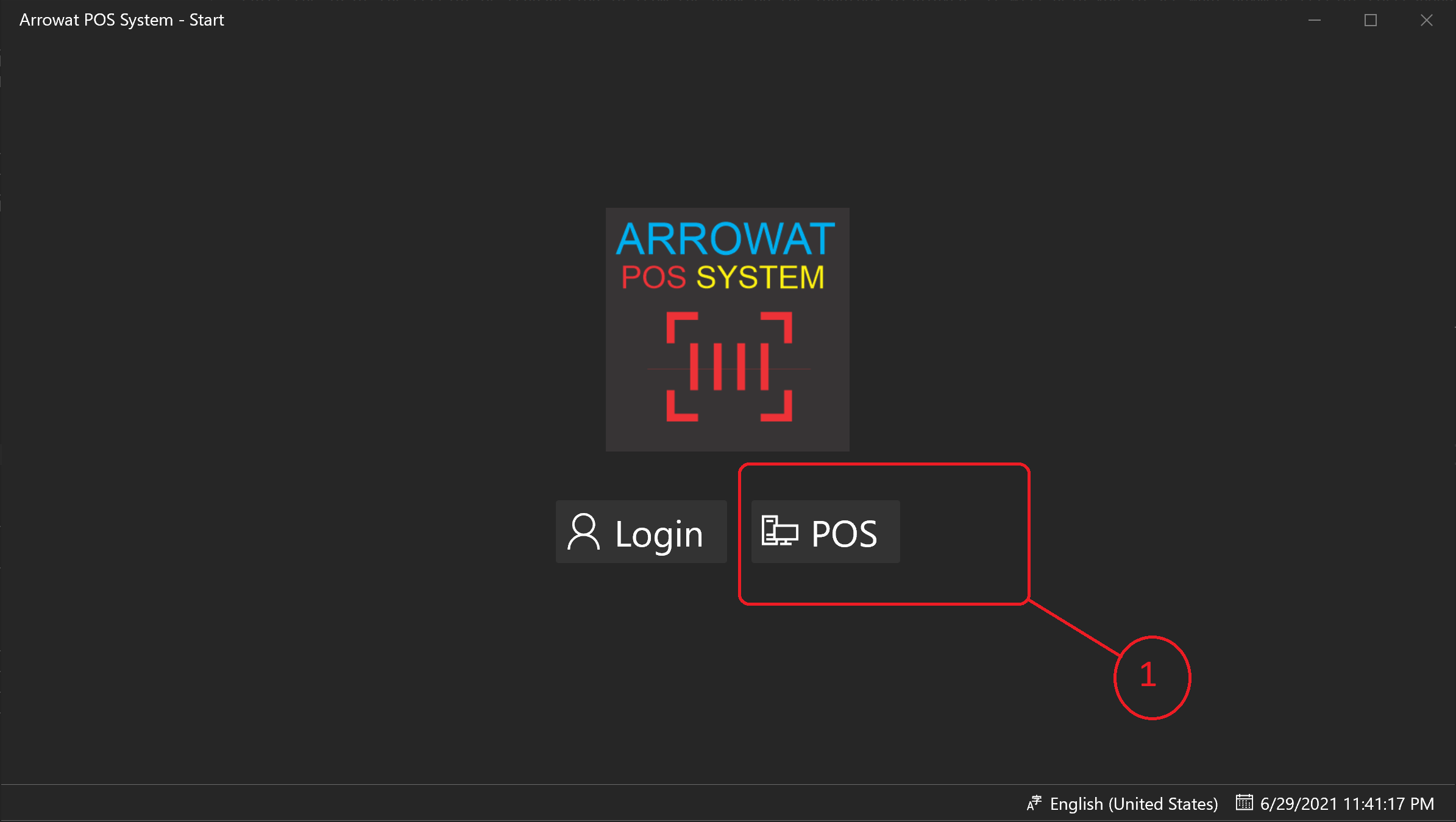
-
Login with your operator id and password
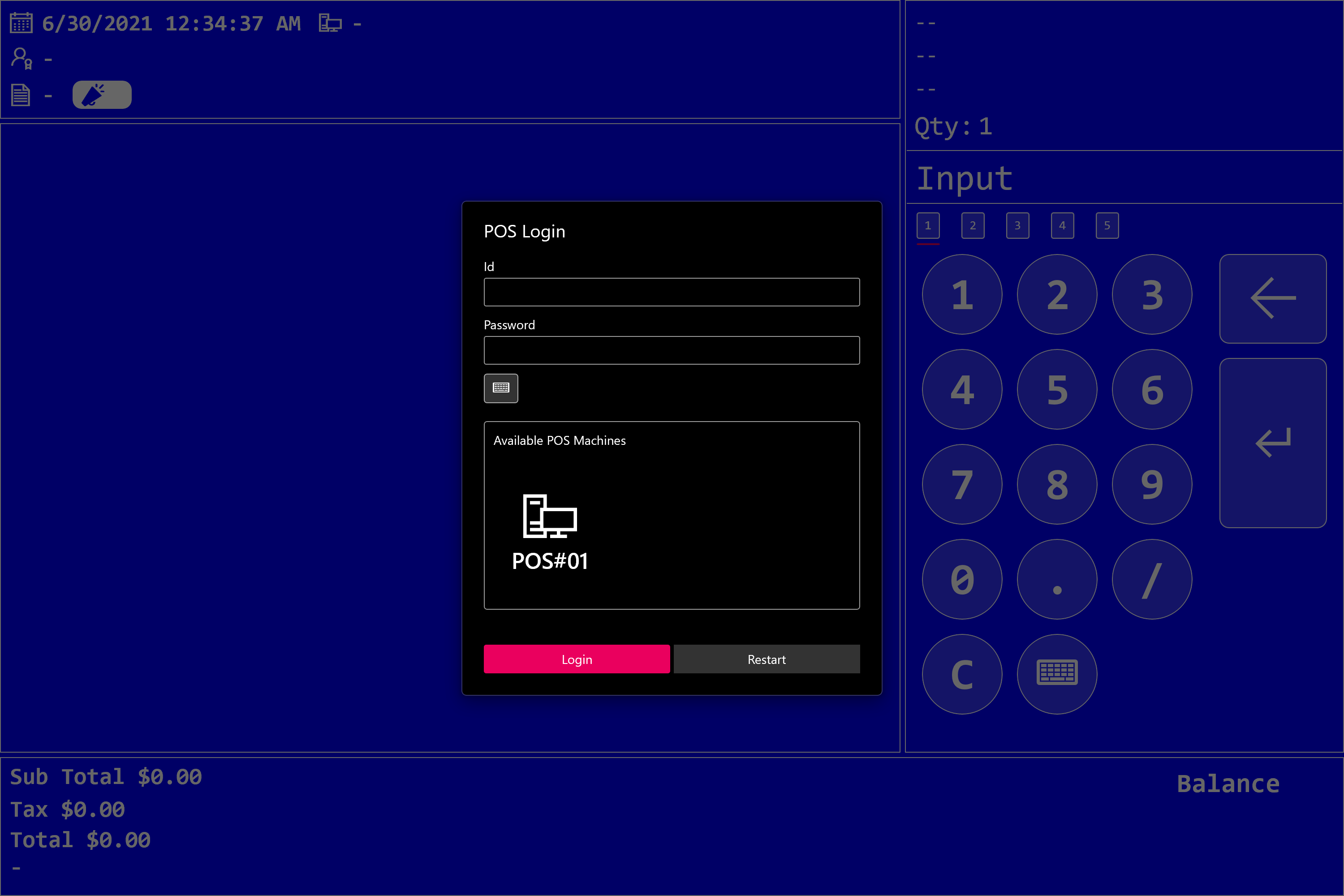
- Scan some products
-
Once you have scanned products
on the numpad swipe to left twice (if your screen is touch) or click the small button #3 and you will see the button with the payment method we just added.
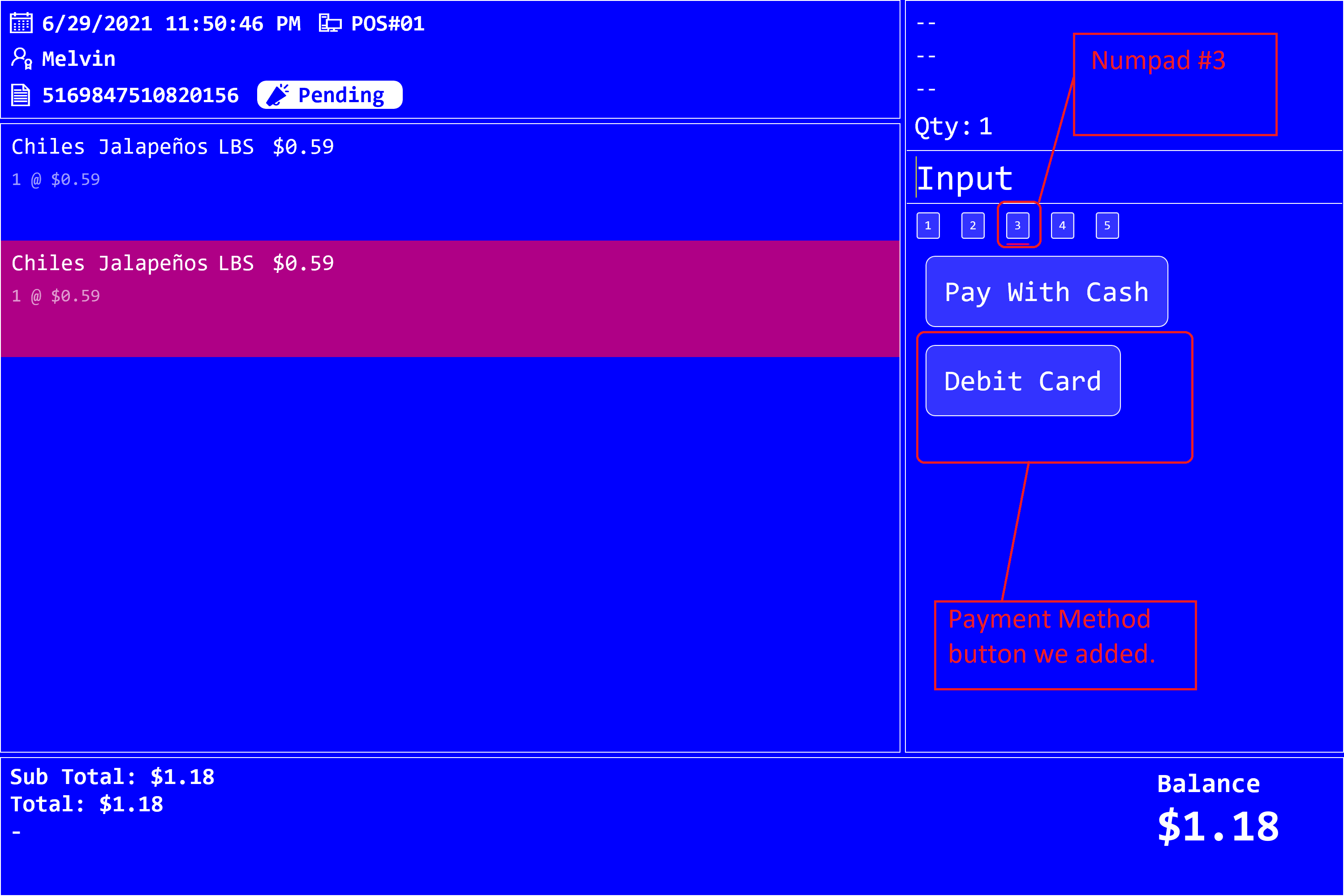
-
Time to make a payment, Once you have finished to scan the products from your customer and the customer pays you in debit card
(of course you have your own payment processor) and the payement was accepted your payment processor will print a receipt, the cashier need to write the amount has charged (displayed on the receipt) on the Input field and then click Debit Card Button from the POS an inputbox
will be displayed asking for the Receipt Id (This is the description you added for the payment menthod)
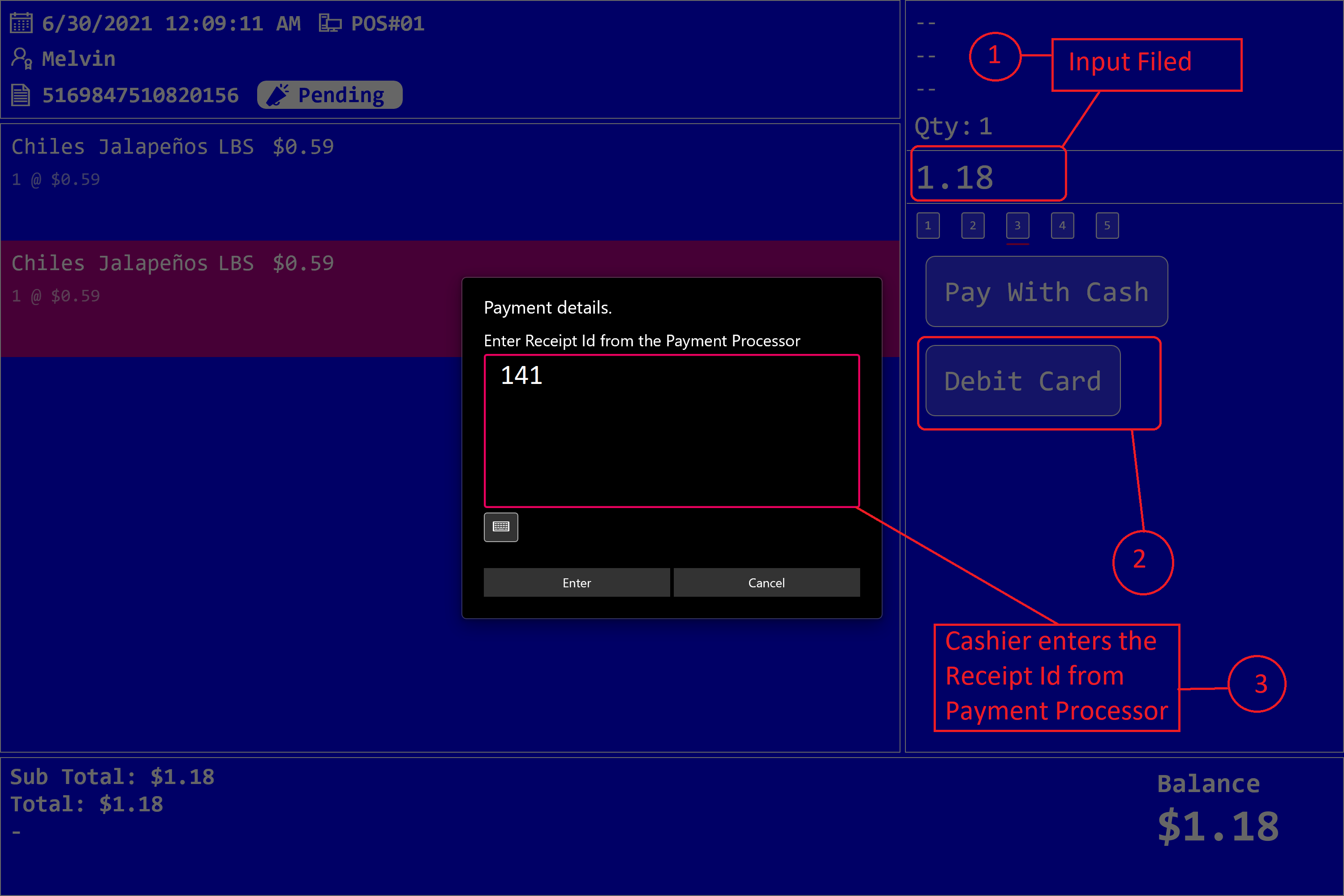
Click Enter Button to complete the sale as paid.
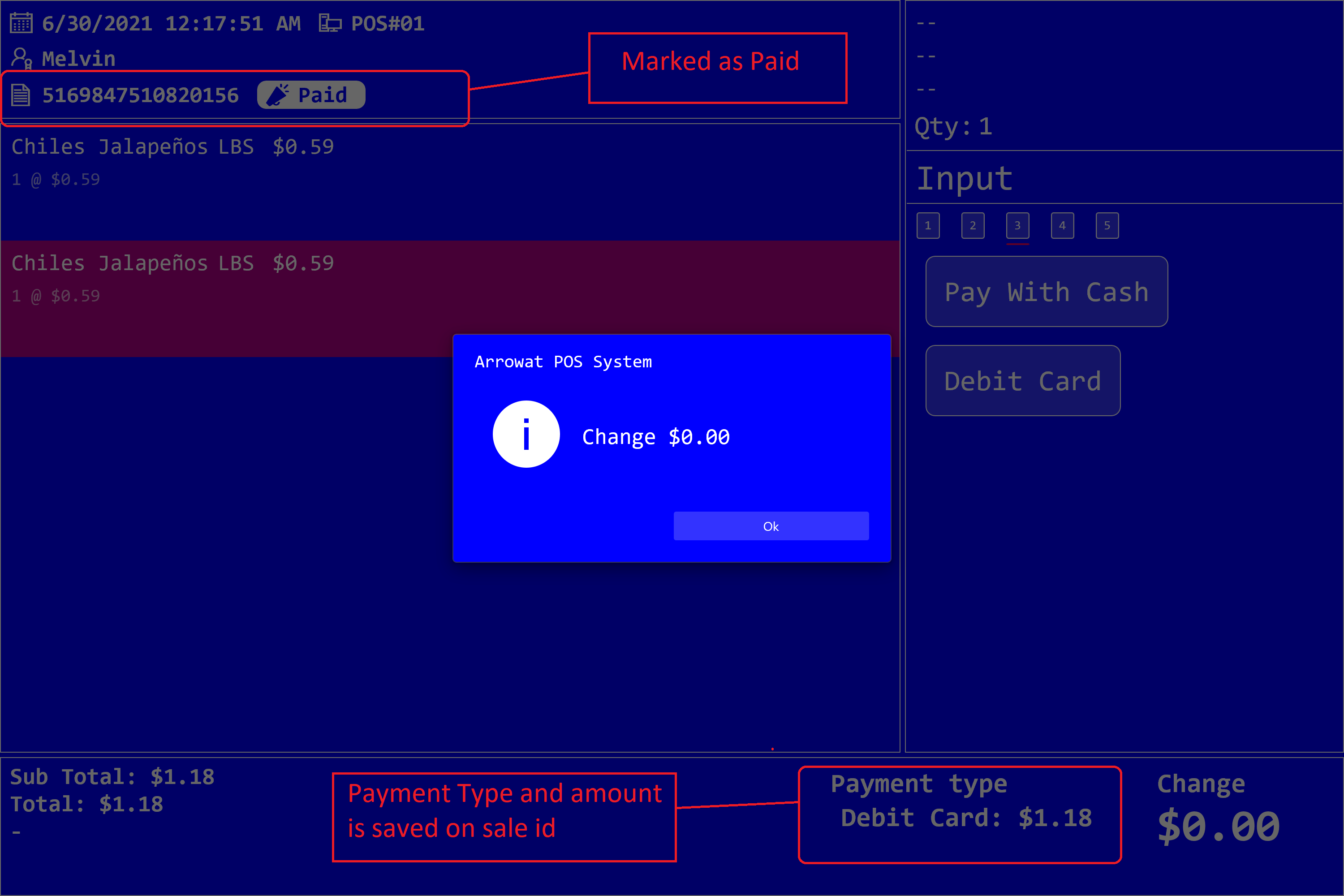
-
Check the Sale we just finished
1- Login to Arrowat POS System management
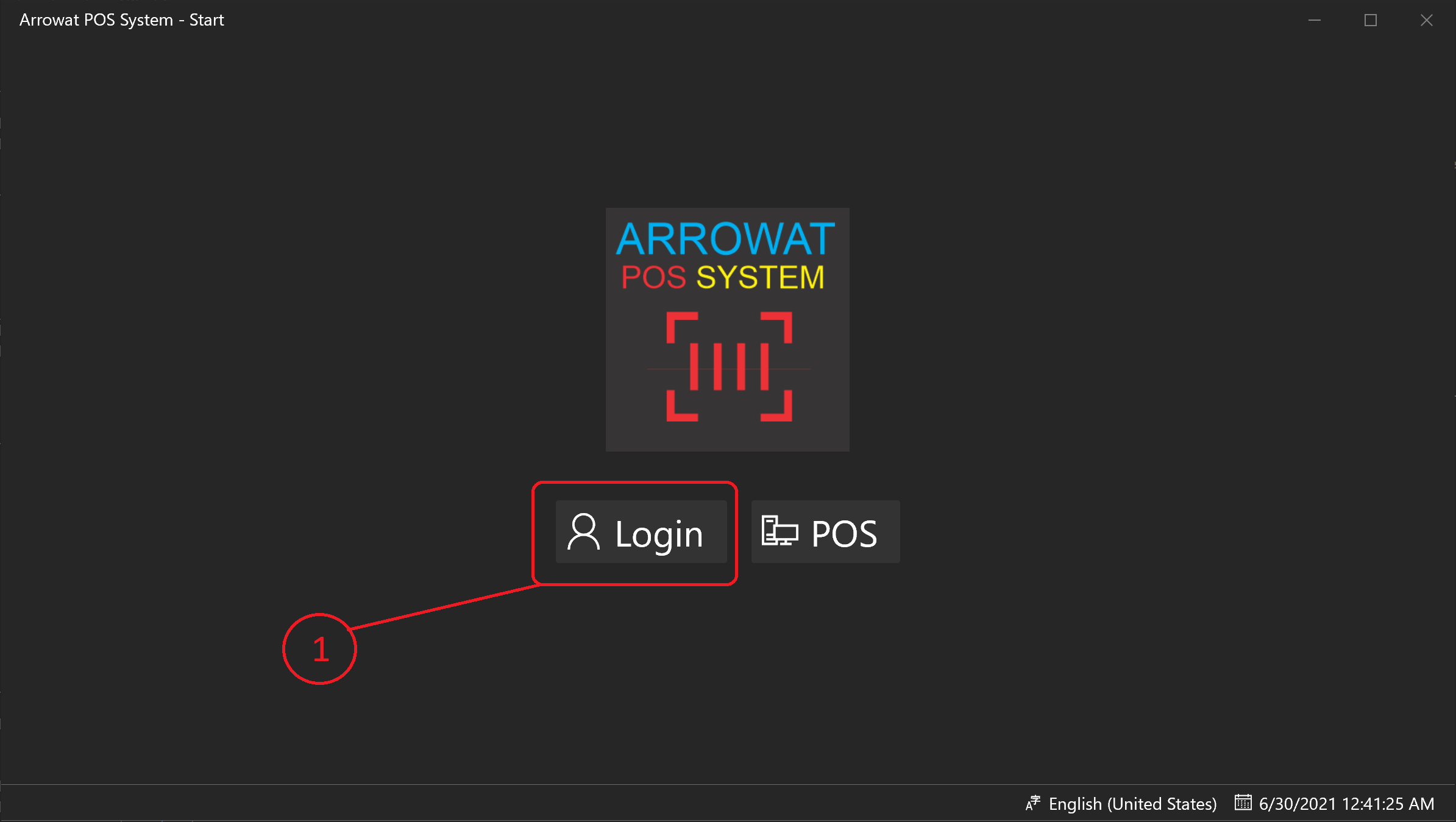
2- Click Management > Sales > Store Sales
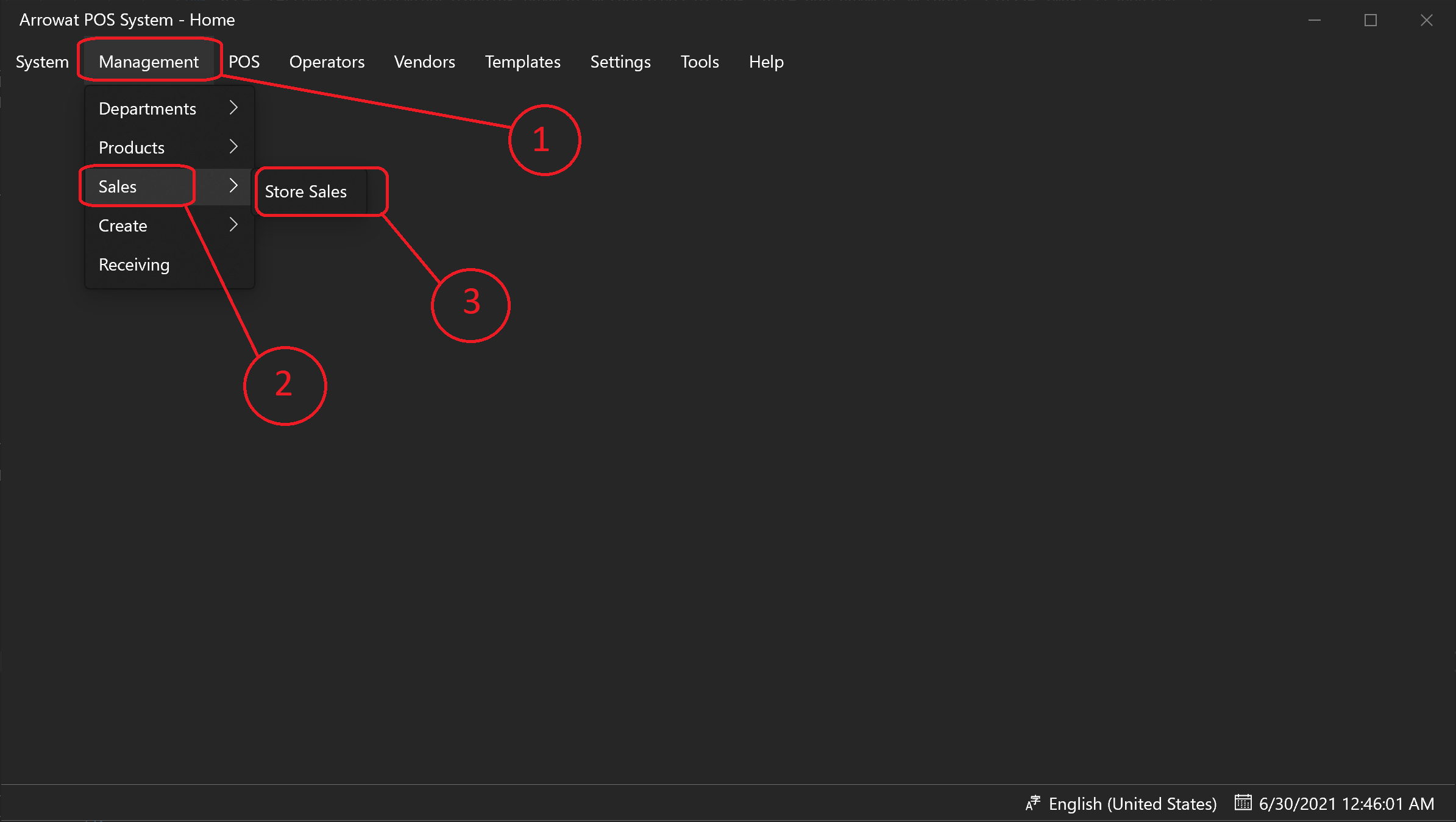
You will navigate to Store Sales Page
3- On the Store Sales Page In the text box Get By Operator Id enter the operator id of the cashier, In this case I will enter 01, Hit enter Key from your keyboad.

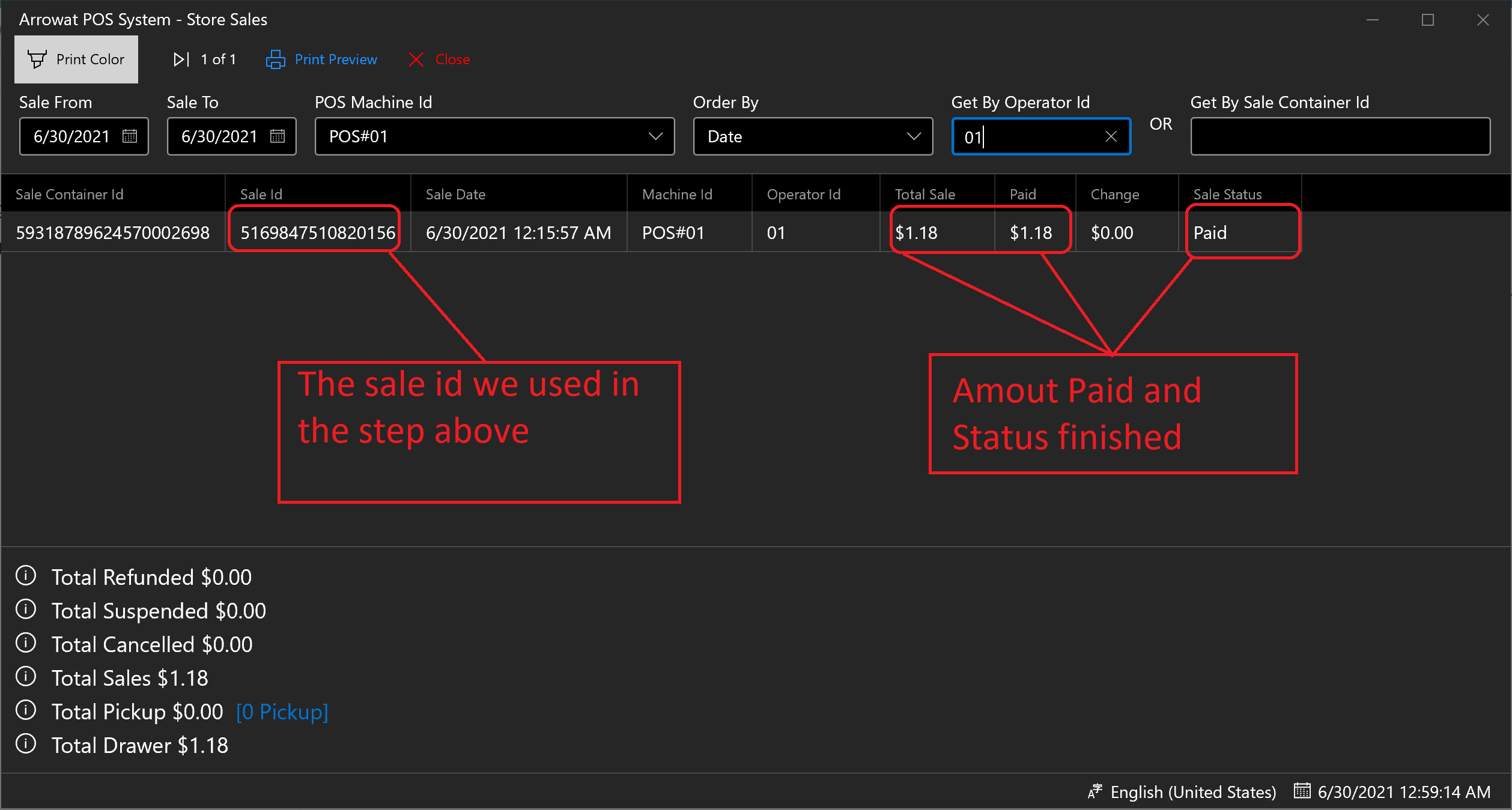
4- To See the Payment Details Make a double click on the Sale Row, details will be expanded Click on View Sale Details button
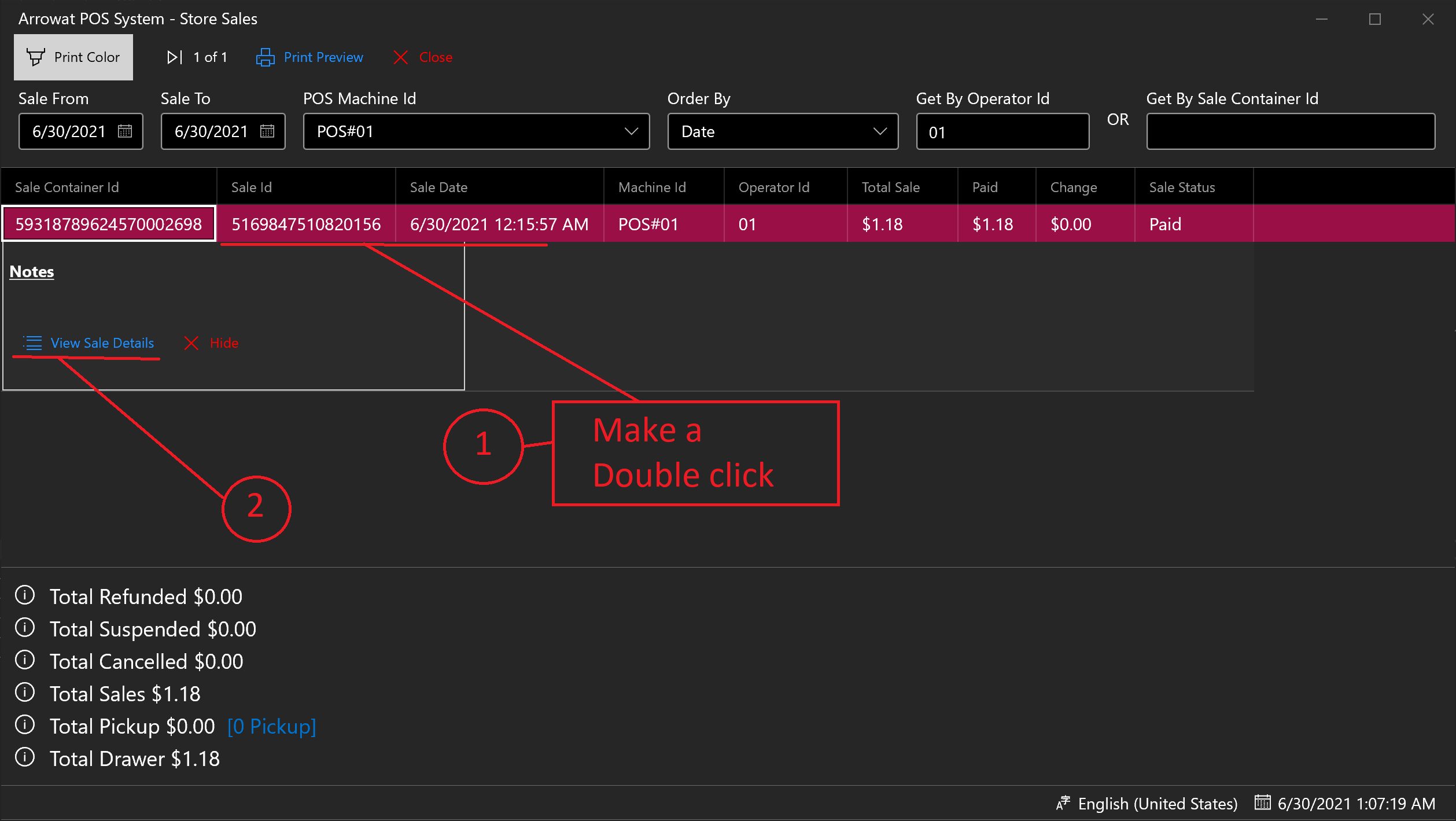
A new window will be open with the Store Sale Details, this page contains the details of the sale id you selected.
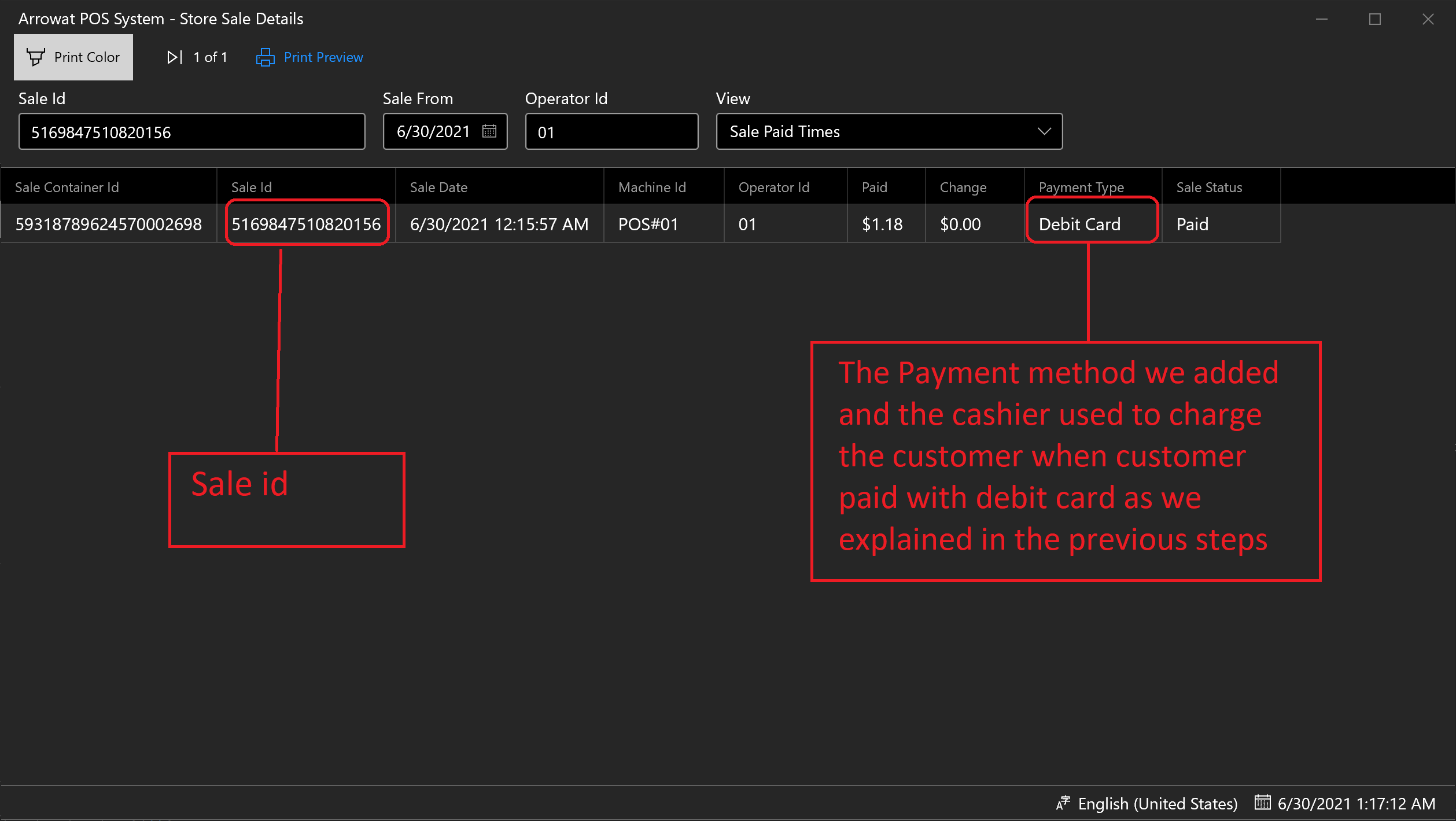
5- To See the Payment Details and the receipt id the cashier entered on de inputbox displayed when customer paid the sale amount with a debit card make a double click on the Sale Row, details will be expanded with the payment details the cashier entered.
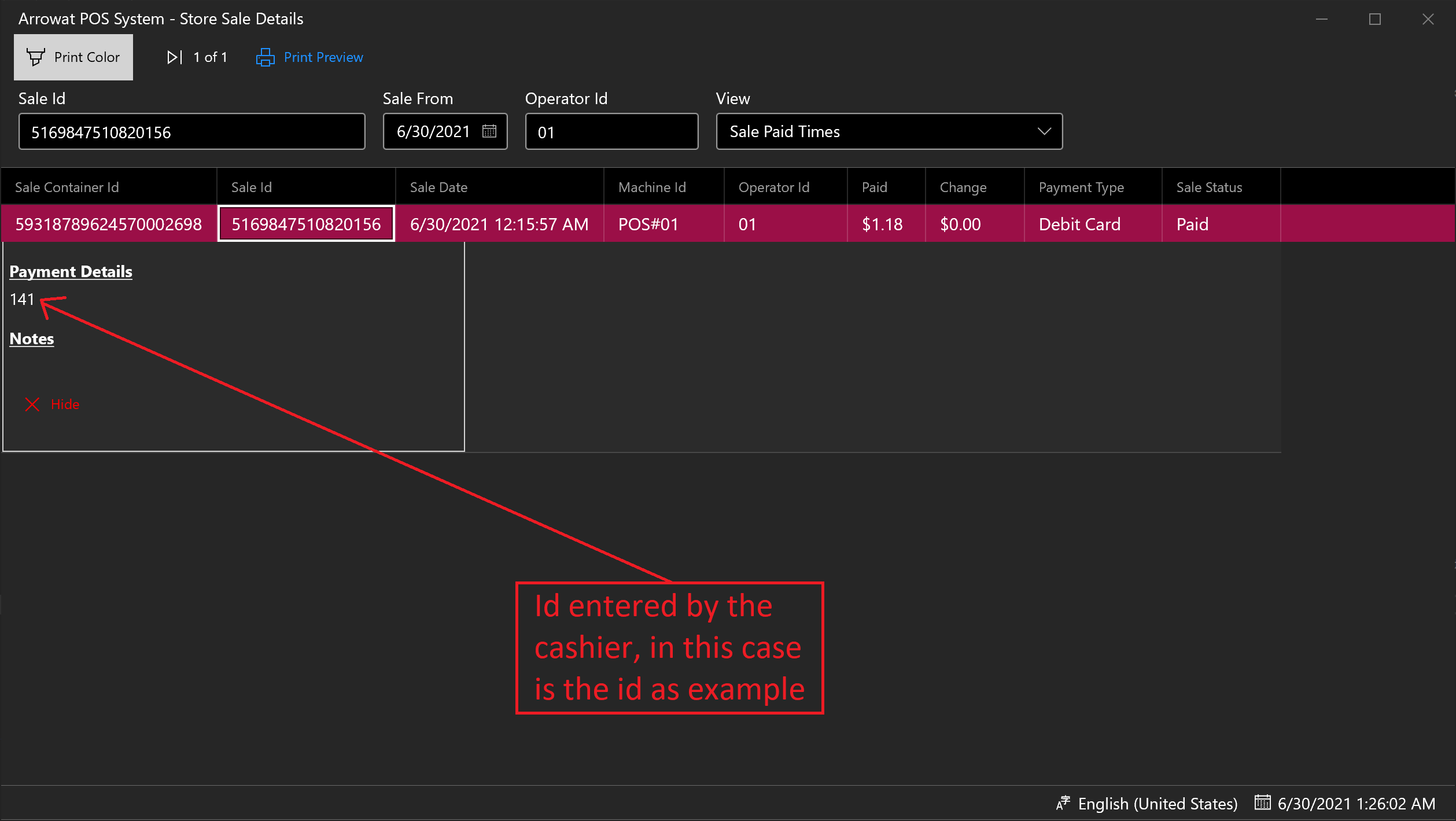
We hope this guide help you to how this payment option we have added works. If you have any question you can Contact us any time.