Search POS Devices
Tax/Fee Templates
Arrowat POS System provides a Tax/Fee template, this template is useful when the product has tax or fee amount the value can be percent (%) or fixed amount like 20% tax or 0.10 fee value.
in most cases you use tax on products like soda, cooked food, etc. fee are used when the product has extra amount of the priced item, like decoration, an example of
fee amount is: You buy a gift on a shopping store for a friend and you want to decorate it with a beautiful bag design, you pay for the product and the decoration but they charge
you a fee for decoration job, like say the gift cost $200.00 the decoration accesories cost $25.00 and the fee decoration $10.00, in most cases you need to specify it directly to the
product when the customer pays for the gift.
Having tax/fee template help you to create fee or percent to product that are on the same category. Arrowat POS System does not have limit to the template you can create. template can
have the same name with a different value, tax/fee template are added to a group of templates with a name to show to customer when the product is scanned on the POS Machine, and also when
the receipt is printed.
for example the following tax/fee template can be on the same group. the example is based on the state of California city of Los Angeles United States where the soda in bottles and cans have fee for recycling CRV.
-
CRV
- CRV 8 oz, $0.05 fee
- CRV 4PK, $0.40 fee
- CRV 12 oz, $0.10 fee
All CRV fee templates above are in the same template group because they represent the same category but not the same fee amount.
To add Tex/fee templates follow the next steps.
- Open Arrowat POS System
-
Click Templates > Tax/Fee Template
You will navigate to tax/fee template page
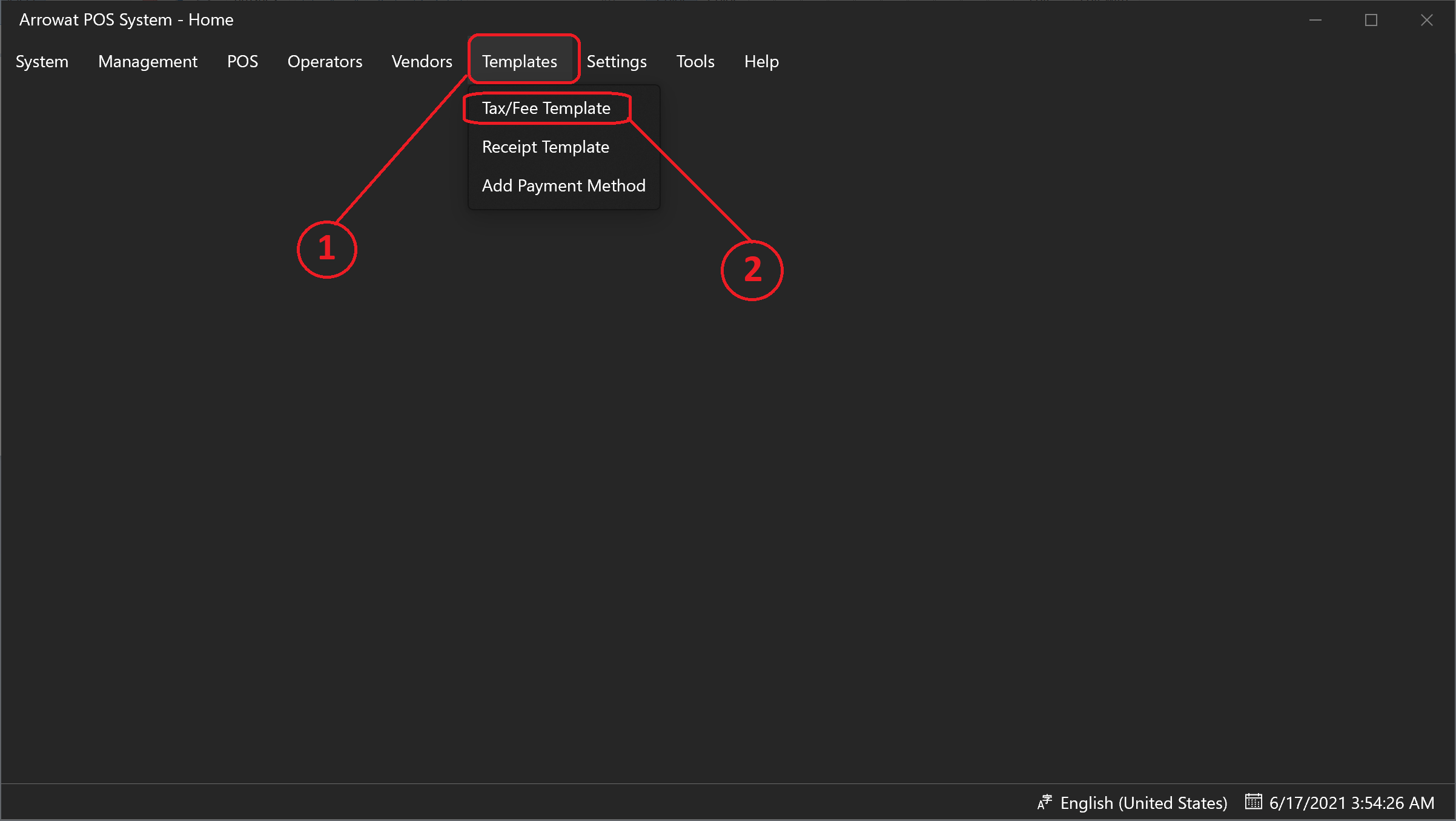
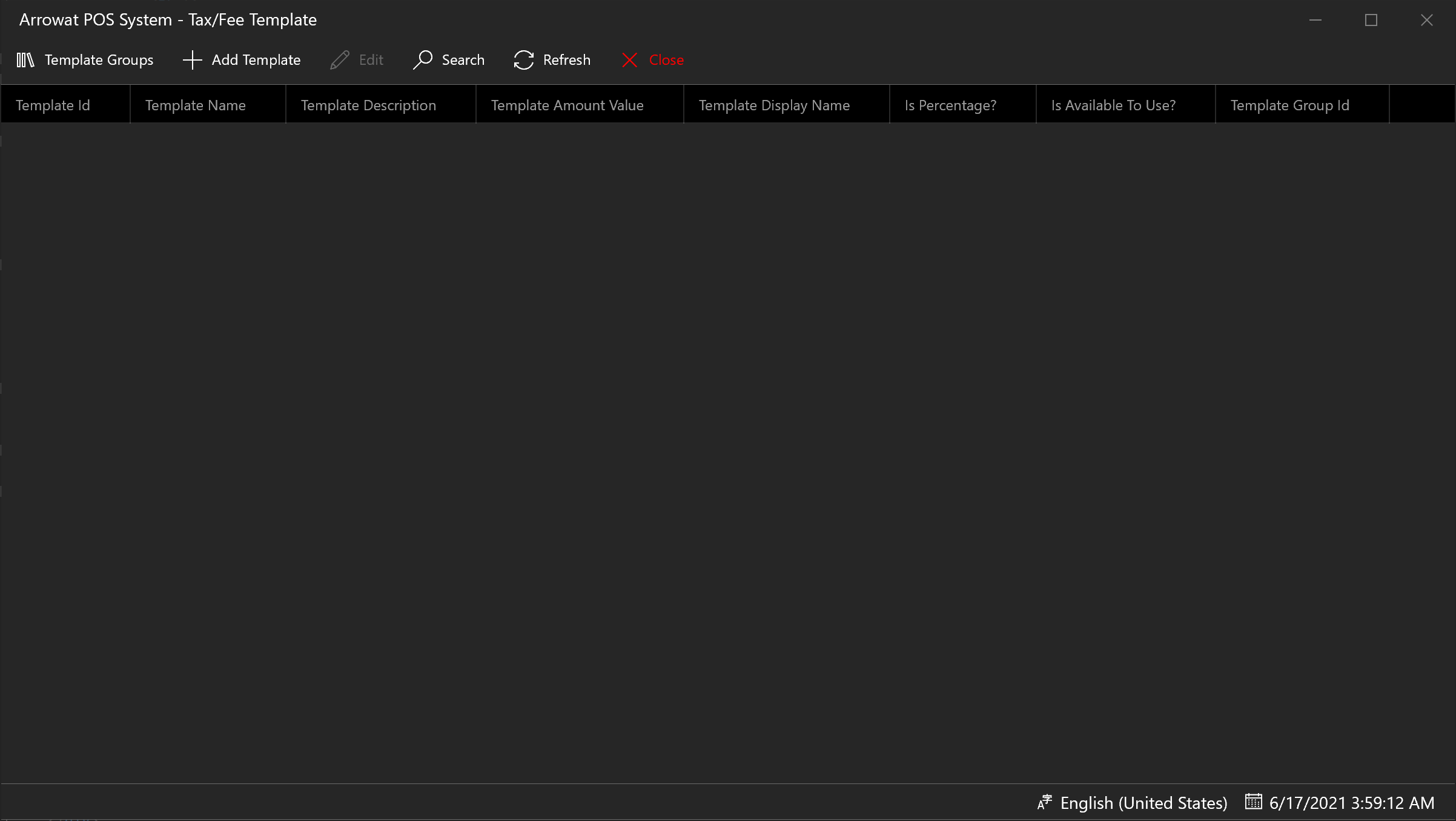
-
Click Template Group
As we mention earlier the tax/fee templates need to be grouped on a template name, this is because in some countries the TAX amount need to be shown as separated item on POS Screen and receipt to customers, so, when cashier scans the product and that product has tax it can be shown as separated item in the total amount on the receipt, you will see how it works on Working With POS
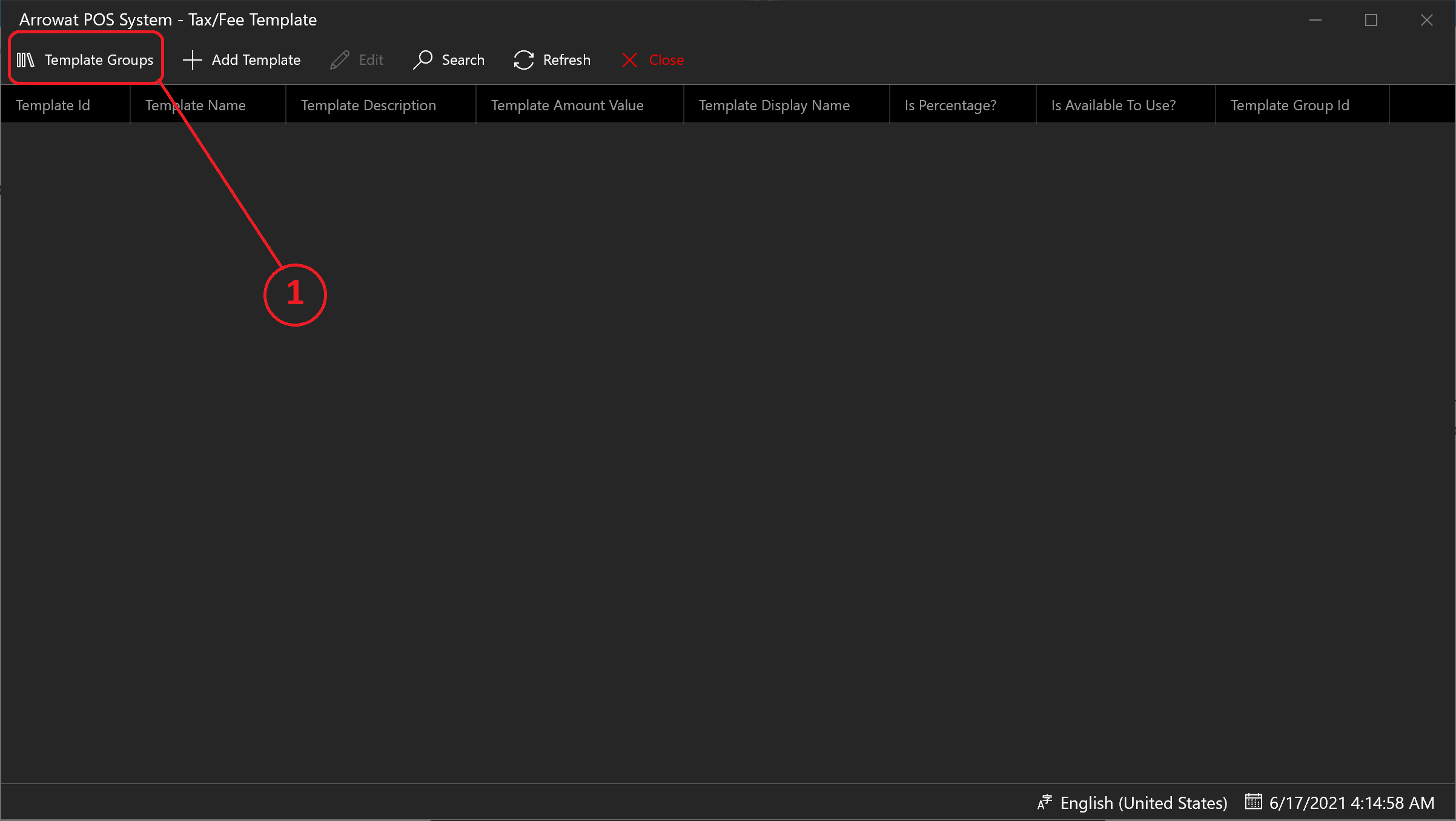
-
Click Add Group
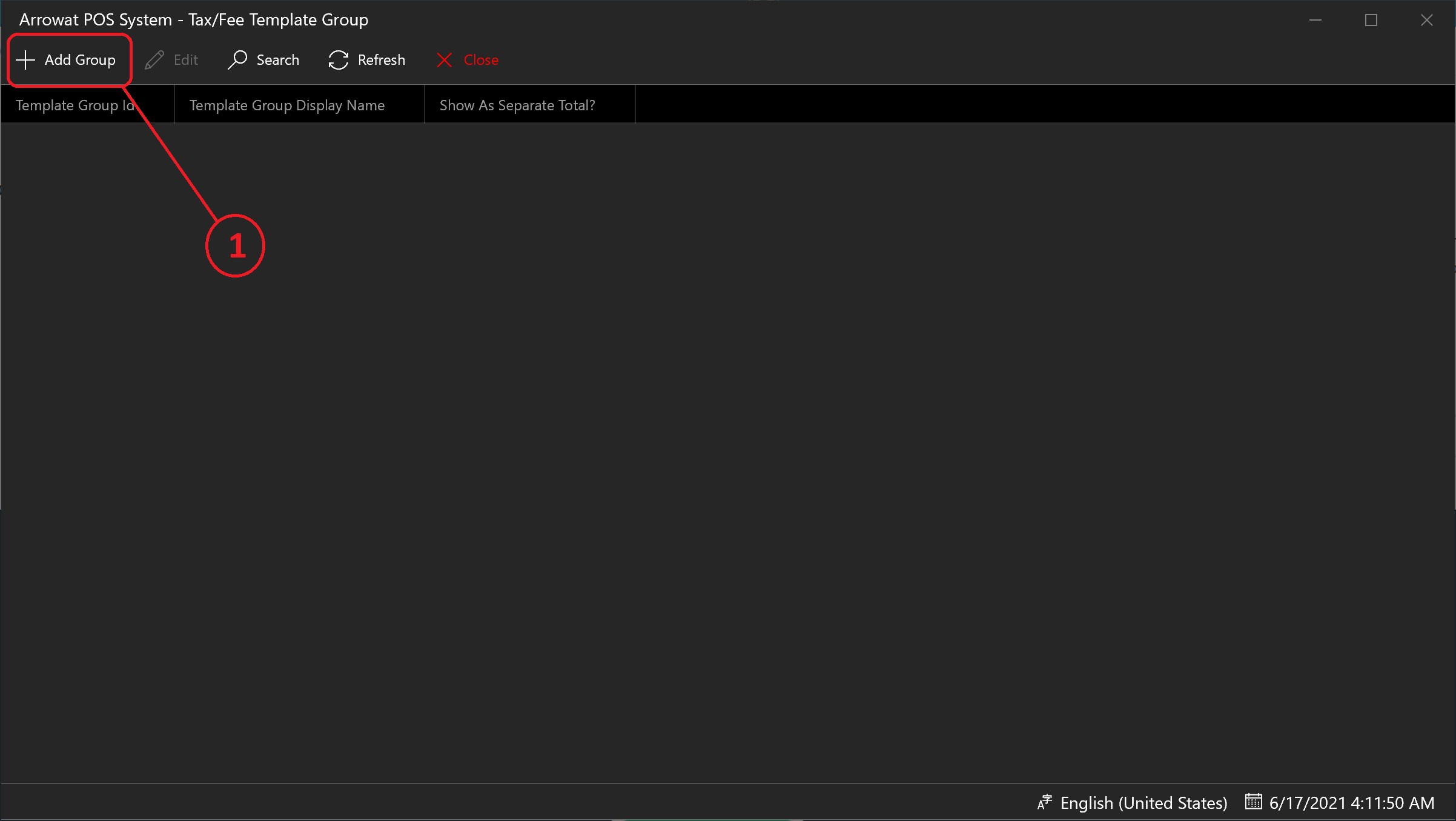
A window form will be shown, fill the texboxes with the information required as following.
- Template Display Name: CRV
- Show As Separated Total?: No
- Notes: Write a template note or leave it empty
Click Save button to save the Template Group data. if you want to see the list you can click the refresh button.
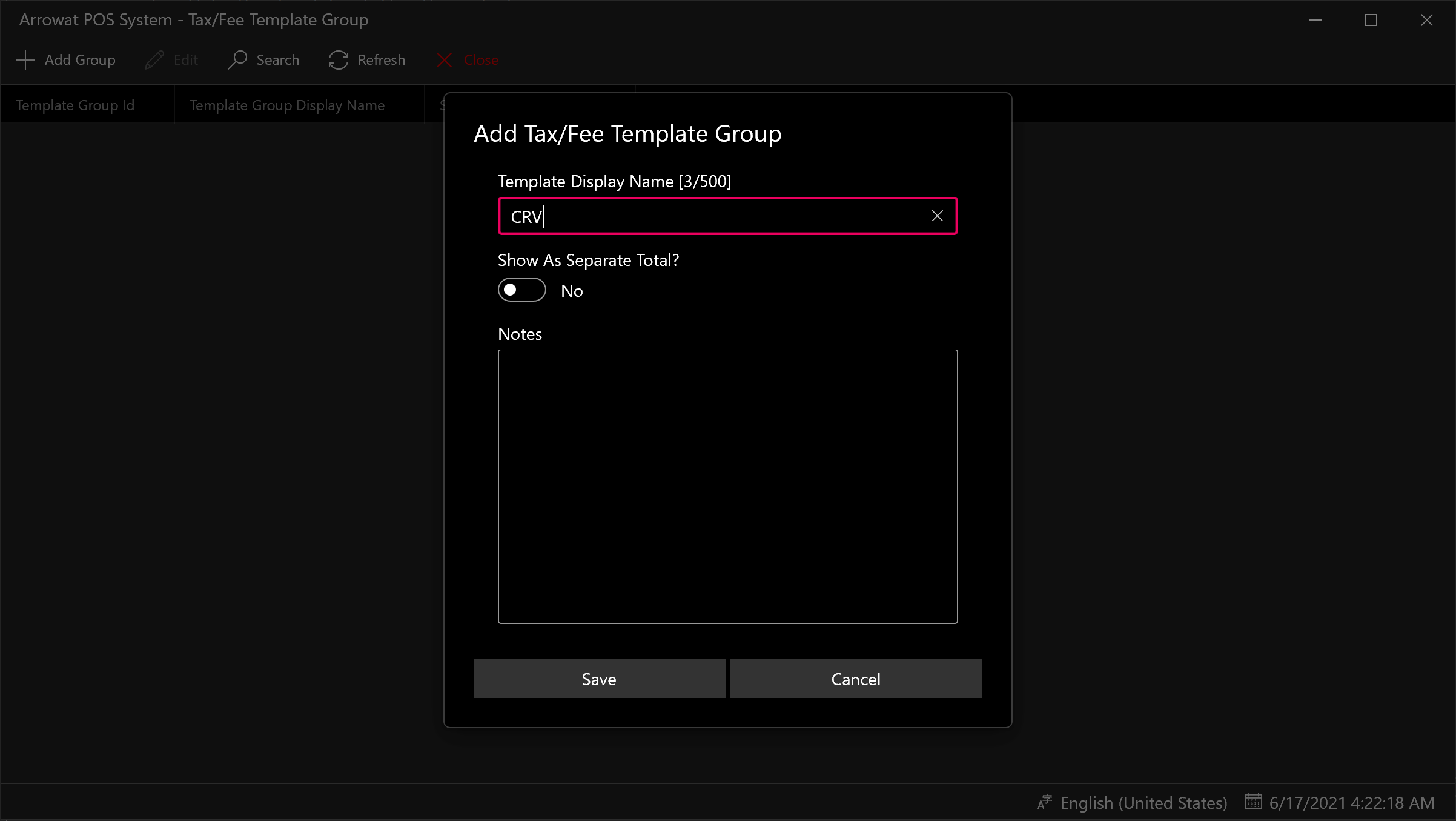
-
Click Add Group
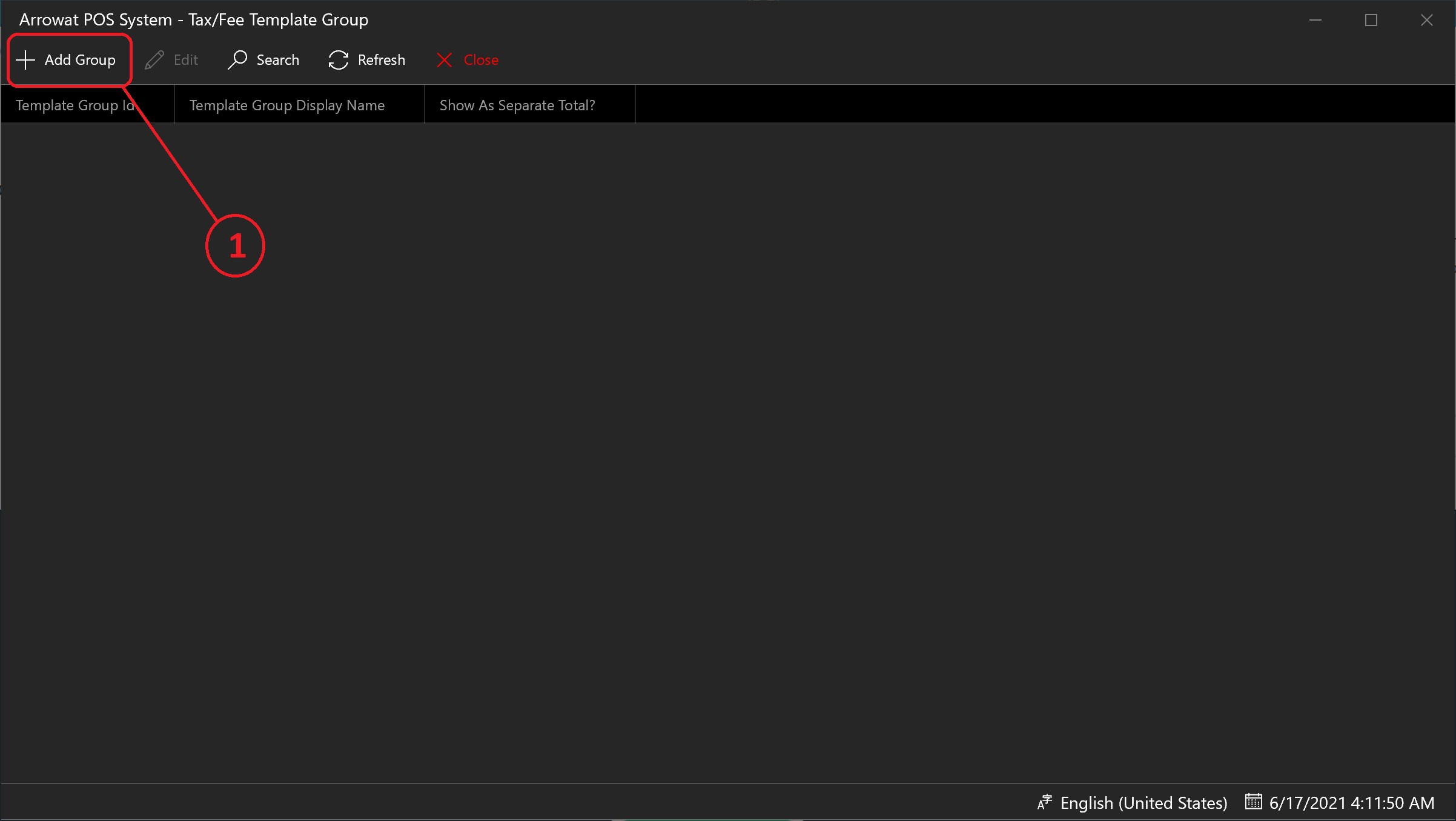
A window form will be shown, fill the texboxes with the information required as following.
- Template Display Name: TAX
- Show As Separated Total?: Yes
- Notes: Write a template note or leave it empty
Click Save button to save the Template Group data. if you want to see the list you can click the refresh button.
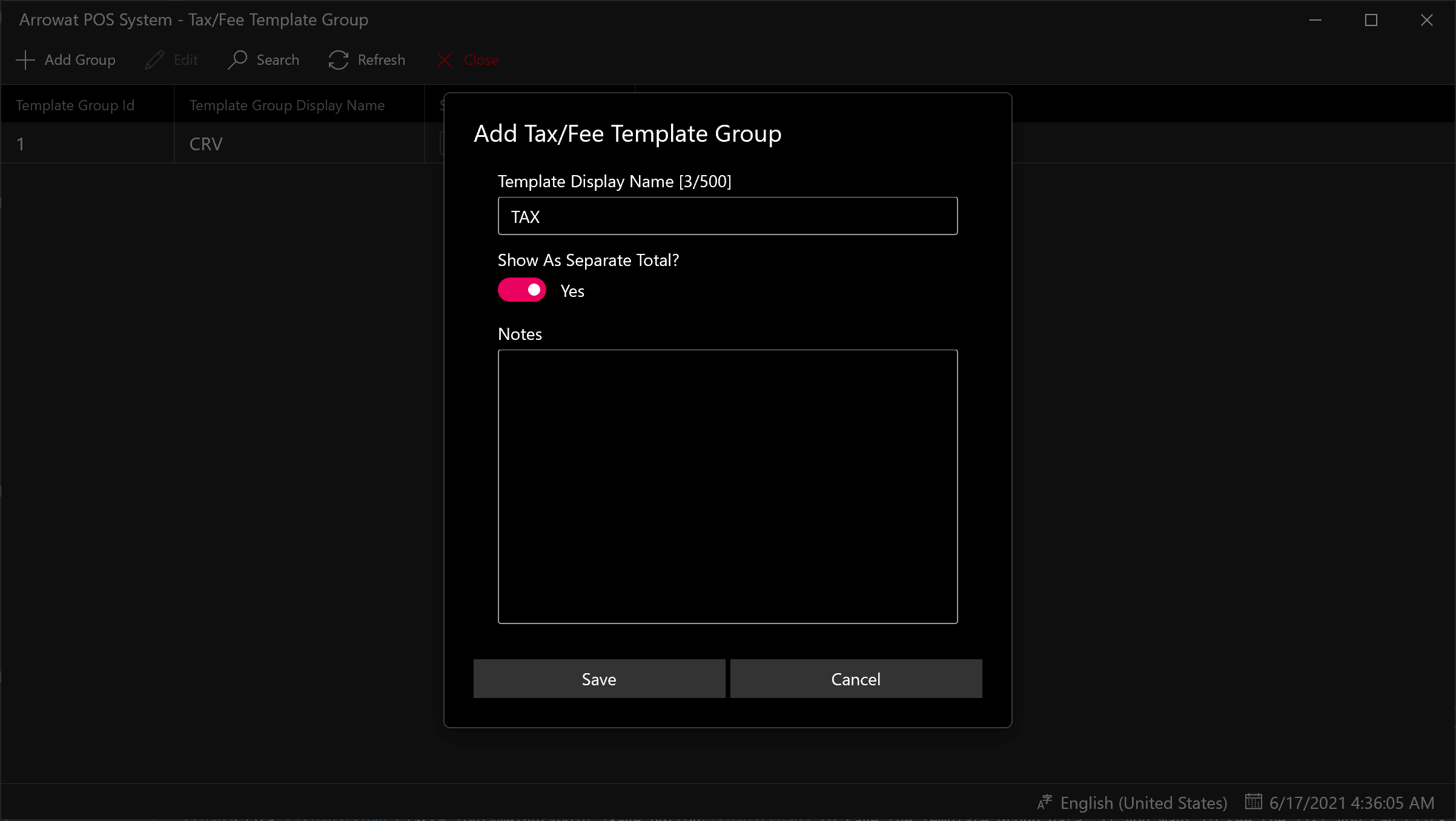
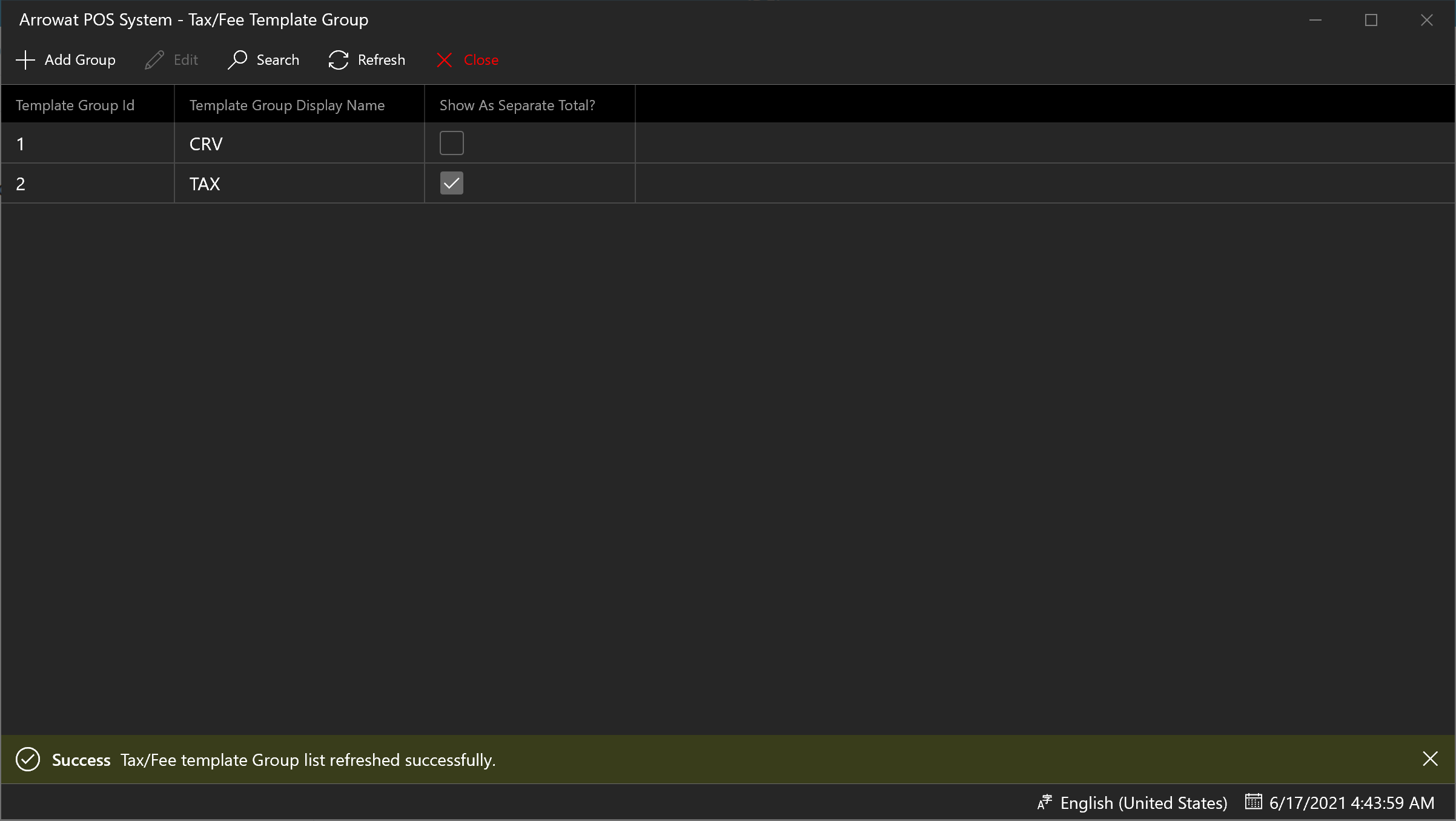
-
Click Close Button
You will navigate to Tax/Template Fee page.
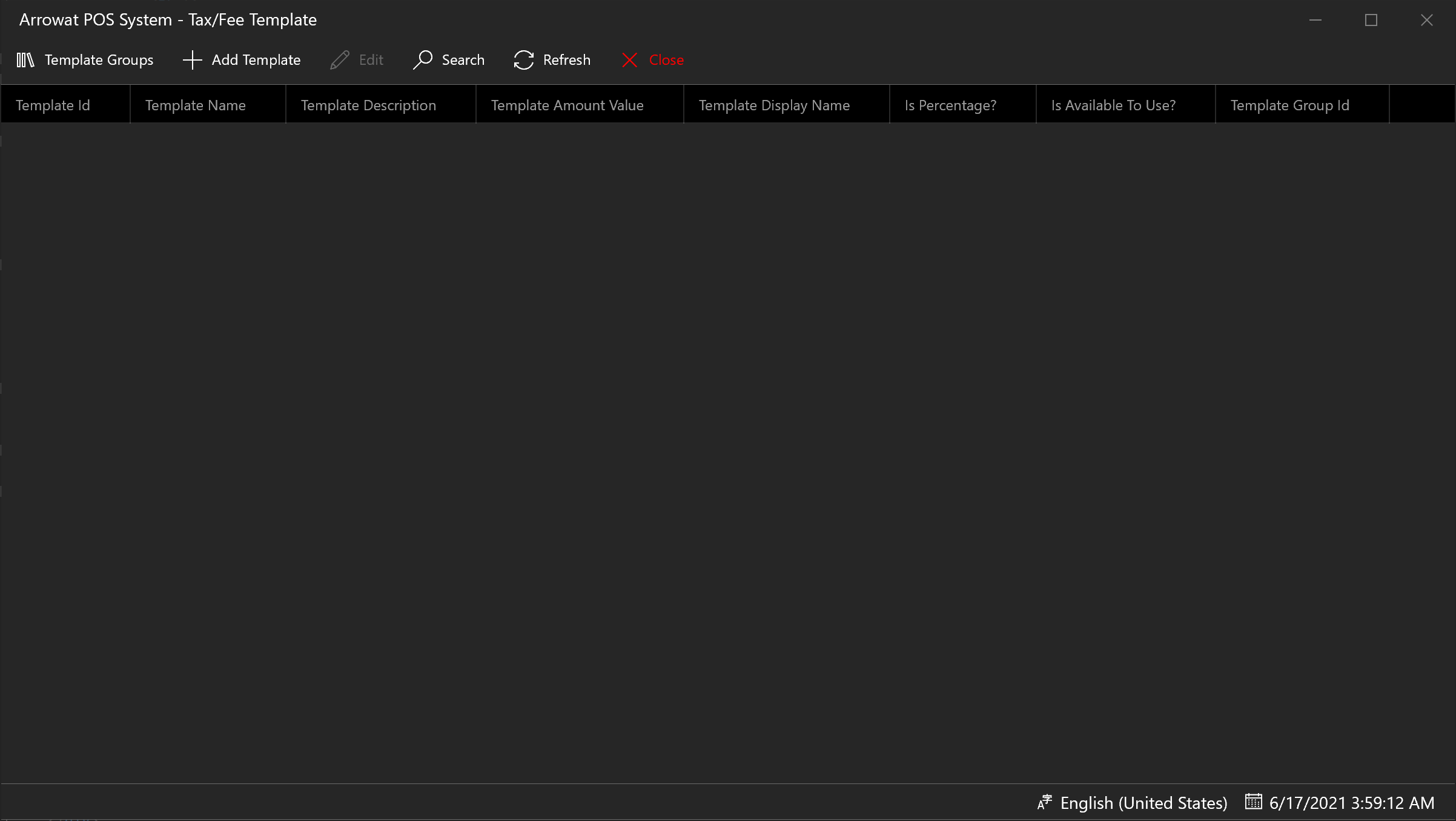
-
Click Add Template
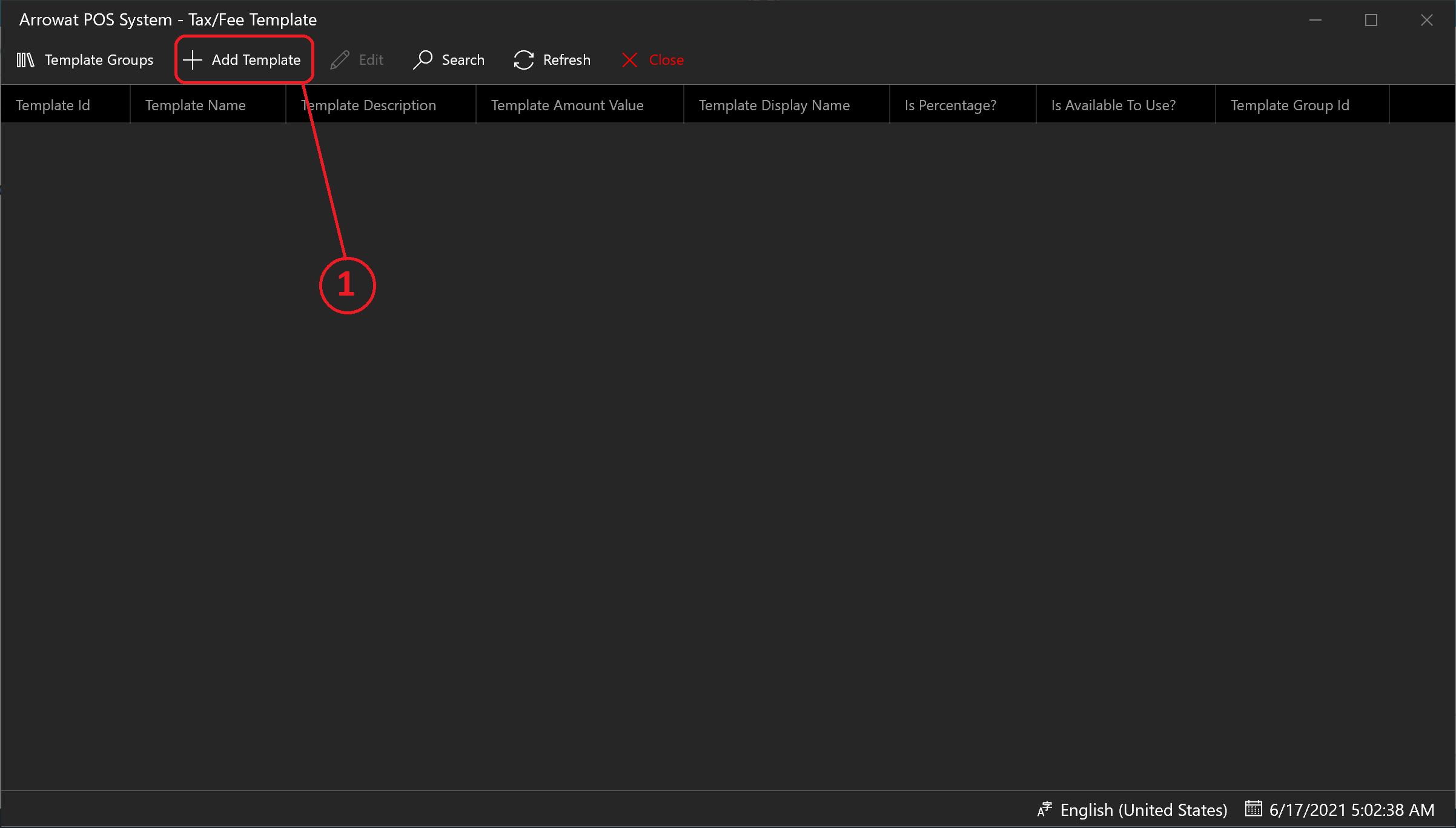
A window form will be shown, fill the texboxes with the information required as following.
- Template Group: Select One of the template you added above, we will select CRV for this guide
- Template Name: CRV-8-oz
- Template Display Name: CRV
- Template Description: Cans, bottle 8 oz
- Template Amount Value: 0.05
- Is Percentage: No
- Is Available To Use: Yes
- Notes: Write a note or leave it empty
Click Save button to save the Template Tax/Fee data. if you want to see the list you can click the refresh button.
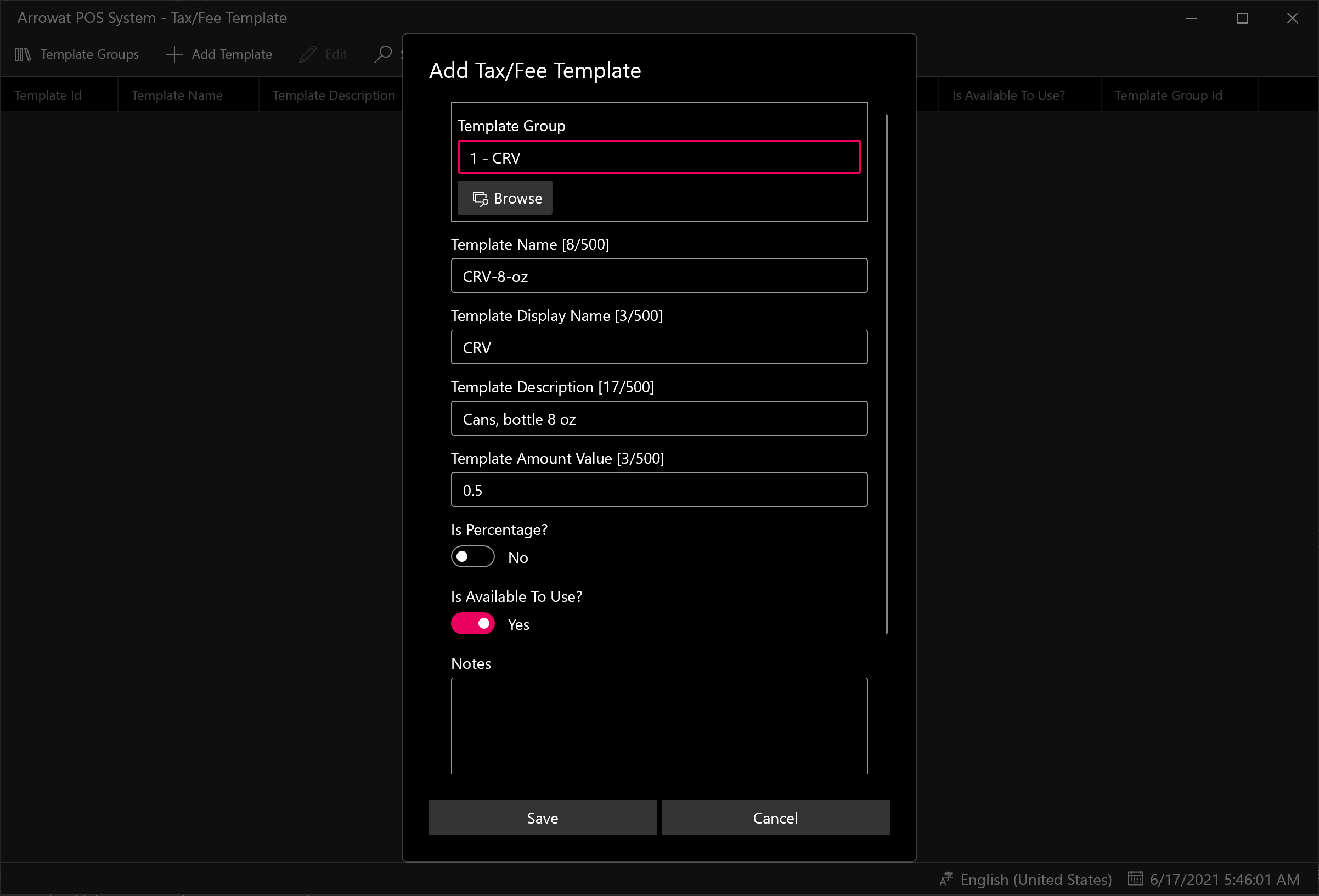
Repeat the step above and add the Tax Template
- Template Group: Select One of the template you added above, we will select TAX for this guide
- Template Name: TAX-01
- Template Display Name: TAX
- Template Description: Cooked Food
- Template Amount Value: 9.5
- Is Percentage: Yes
- Is Available To Use: Yes
- Notes: Write a note or leave it empty
Click Save button to save the Template Tax/Fee data. if you want to see the list you can click the refresh button.
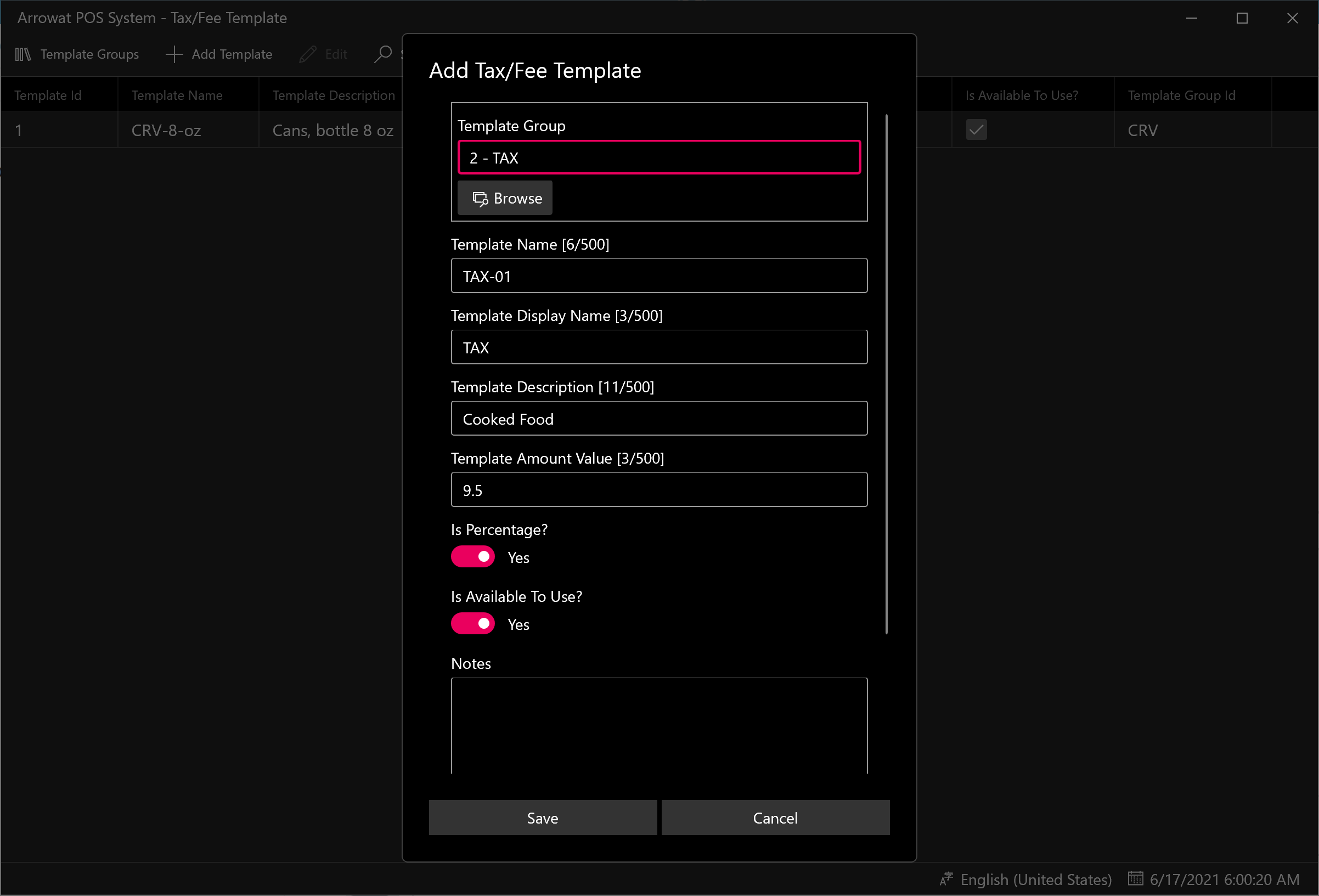
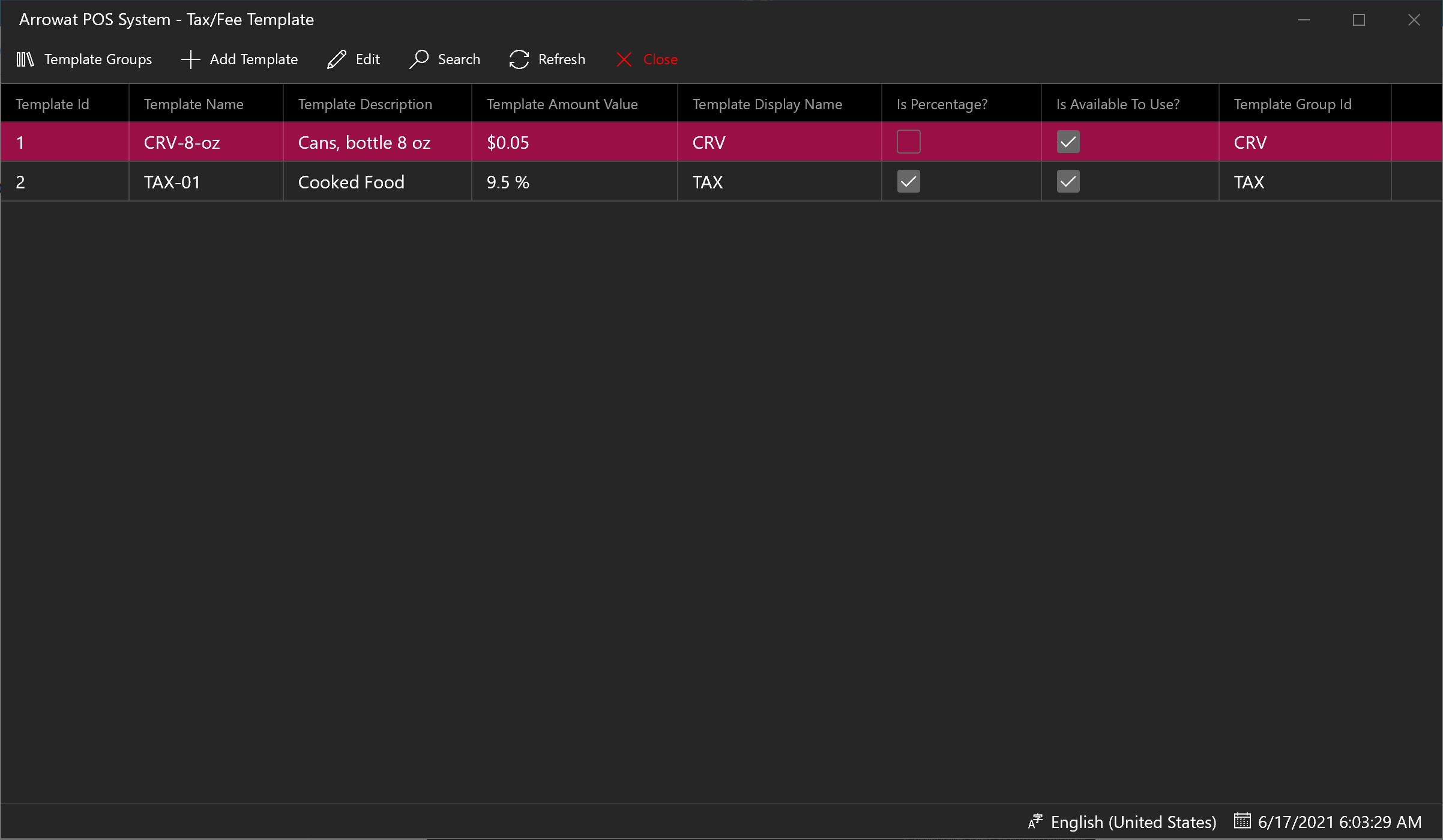
Click Close Button to navigate to Home page.
Important: All information added to template above are examples only. Your Country, City, State may have a different rate value and name.
If you have any question you can Contact us any time.